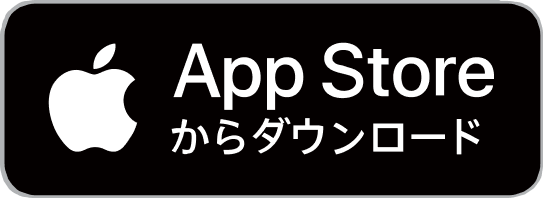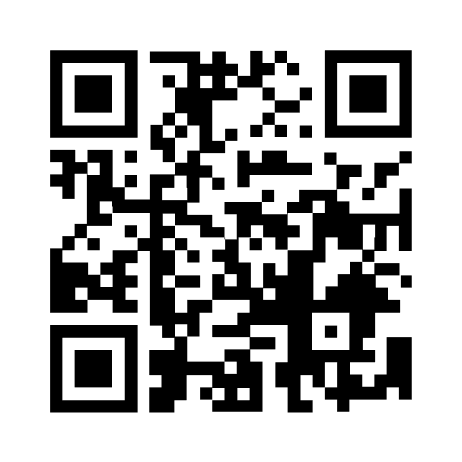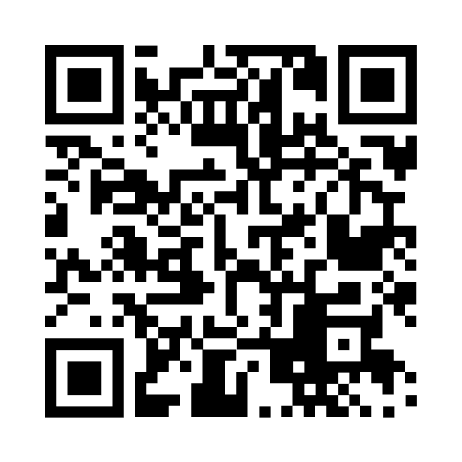クロン 一般の方向け
ご利用方法
ご利用方法
アプリ版
WEB版
1. はじめに
自宅をいつもの診察室に
クロンは、かかりつけの医療機関と患者をつなぐ、オンライン診療サービスです。 スマートフォン上で、病院(クリニック)の予約・問診・診察・処方箋または薬の受け取り・決済までを行うことができます。
1-1: 用意するもの
クレジットカード
診療代金やお薬・処方箋の配送料などのお支払いはクレジットカード(VISA, MasterCard, JCB, AMEX, Diners)で決済いただけます。
※お支払いは一括払いのみとなります。
※デビットカード、プリペイドカードはご利用いただけません。
※有効期限が30日以上あるカードをご利用ください。
※デビットカード、プリペイドカードはご利用いただけません。
※有効期限が30日以上あるカードをご利用ください。
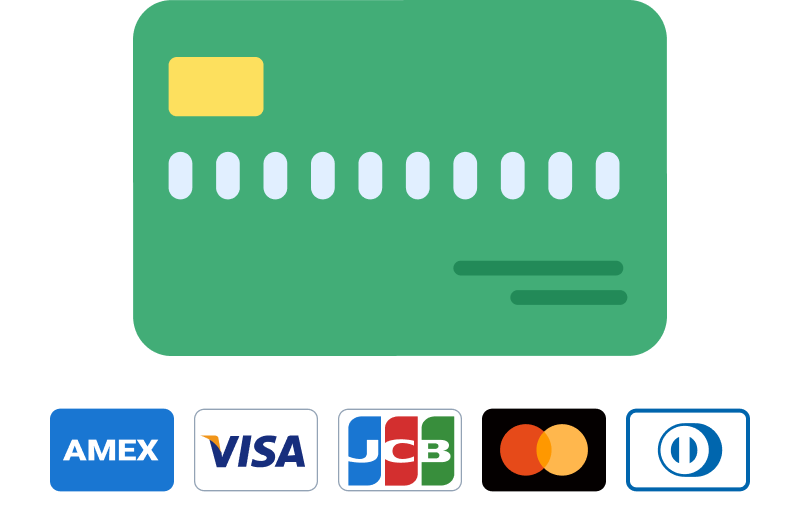
保険証・資格確認書
保険診療の場合は、診察回ごとに保険証/資格確認書を確認します。予約時や診察を受ける際には、必ずお手元にご用意ください。
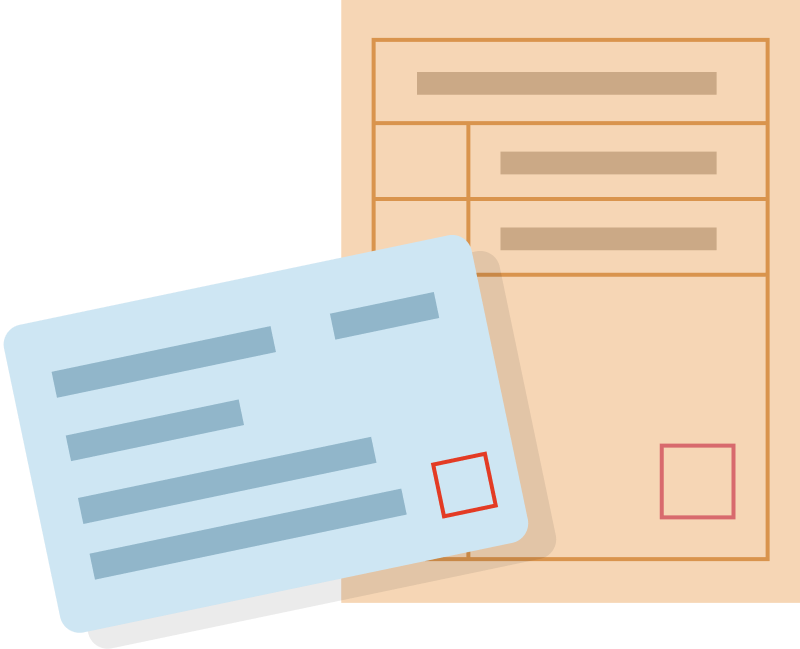
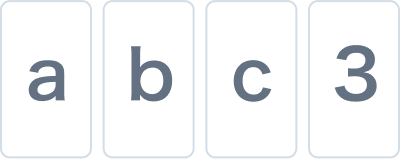
ご本人確認のため、顔写真付きの身分証明書が必要になる場合がございます。
運転免許証・パスポート・マイナンバーカード・学生証などをご用意ください。
運転免許証・パスポート・マイナンバーカード・学生証などをご用意ください。
1-2: アプリをインストール
お使いのスマートフォンにて下記ボタンをタップ、またはQRコードを読み込んでアプリをインストールしてください。
1-3: 新規登録
アプリを起動する
スマートフォン上の「クロン」アイコンを選択してアプリを起動します。
アプリの「ホーム」画面の「新規登録はこちら」を選択します。
アプリの「ホーム」画面の「新規登録はこちら」を選択します。
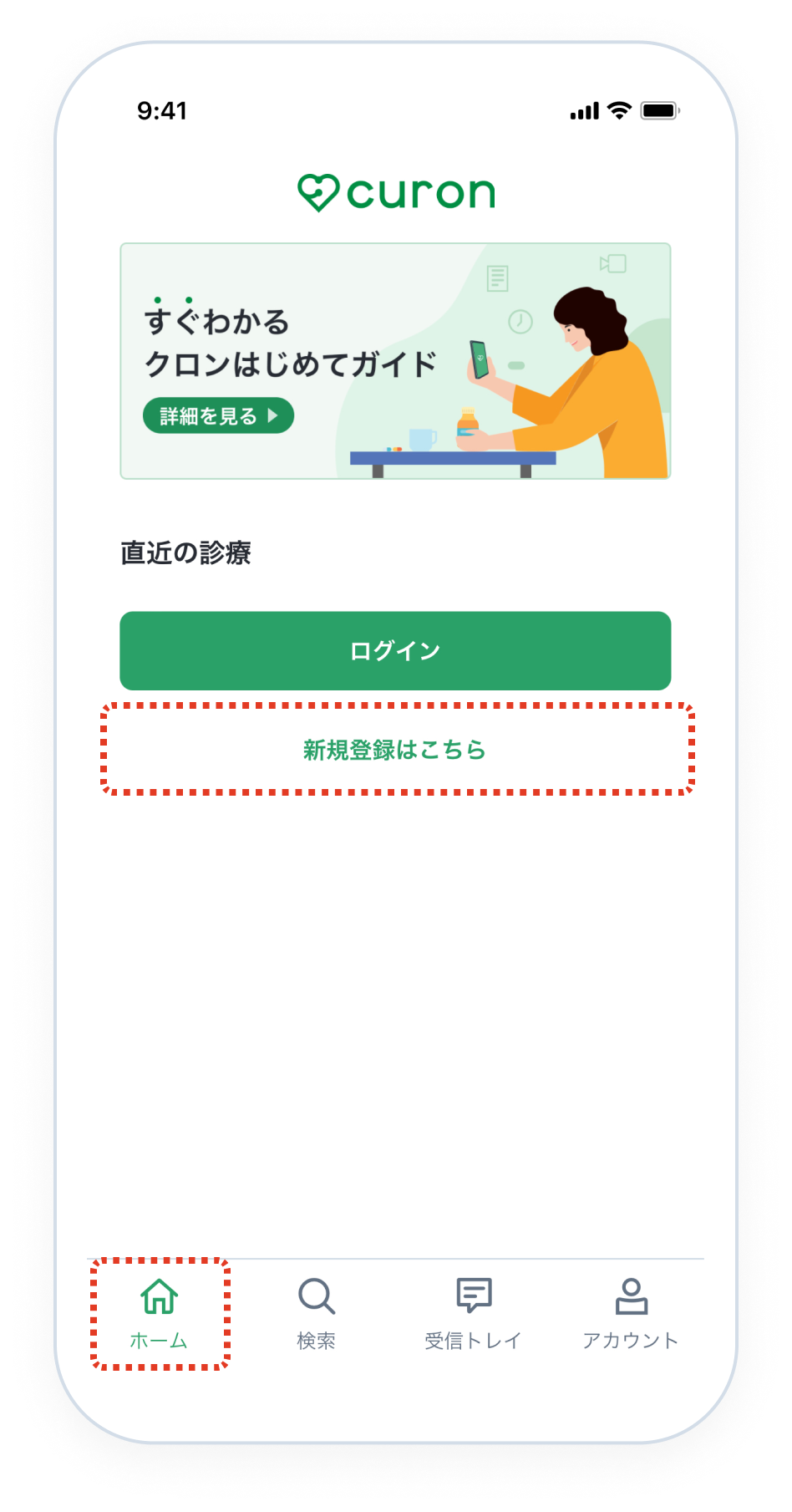
新規登録
メールアドレスとパスワードで登録される方は「メールアドレスで登録する」を選択します。パスワード設定が不要なLINEアカウントやApple IDでの登録も可能です。
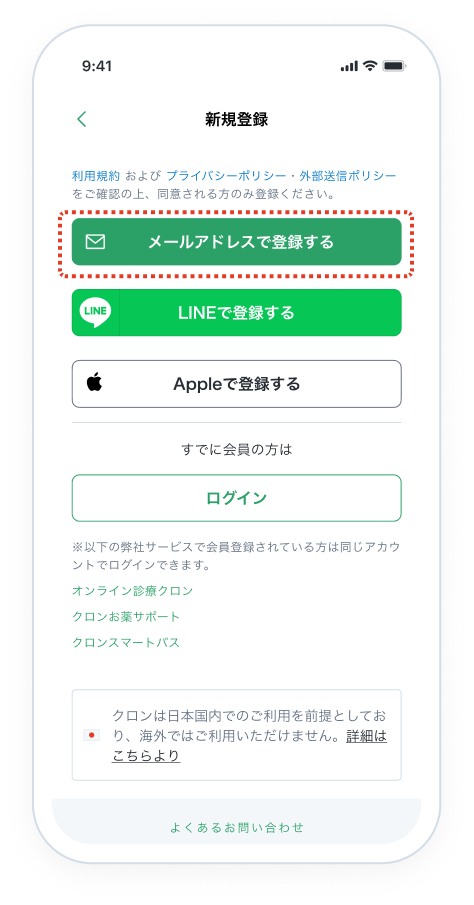
メールアドレスを入力
お使いのメールアドレスを入力し、「次へ」を押します。
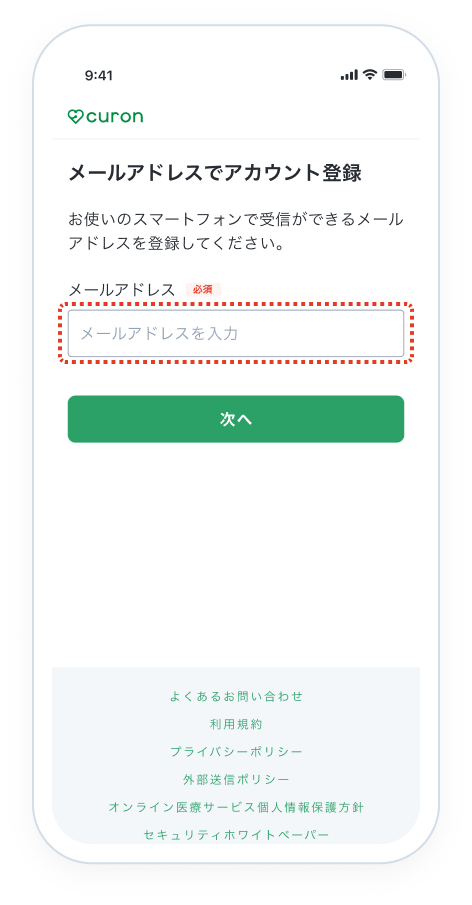
認証コードを入力
登録したメールアドレスに6桁の認証コードをお知らせするメールが届きます。メールに記載してある数字を登録画面に入力して、「次へ」を押します。認証コードを受信できない、またはエラー等により認証できない場合は「認証コードを再送する」より再送してください。
※ 画像内の認証コードはサンプルです。
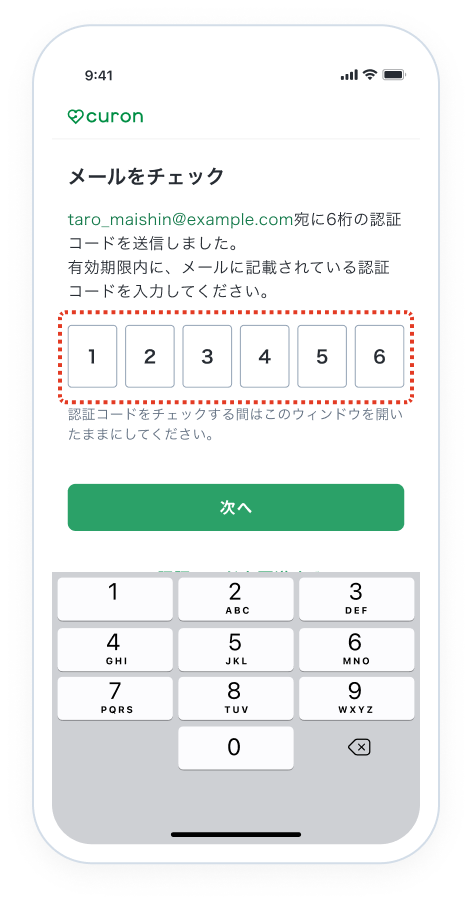
パスワードを入力
ご自身で決めたパスワードを入力します。パスワードを数字と英字を1文字以上含む、8文字以上の半角英数字記号で入力し、「登録する」を押します。
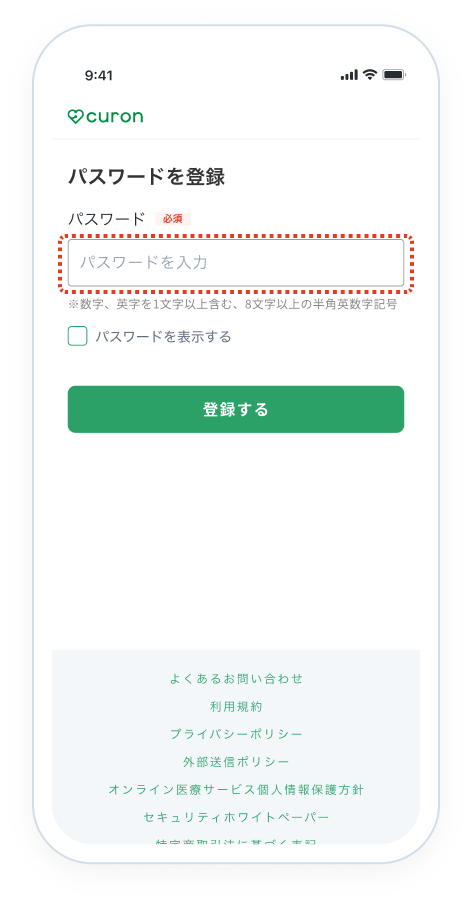
2. 医療機関を検索
2-1: 一覧から医療機関を検索
位置情報を許可
ご自身の位置情報を許可することで、現在地周辺から医療機関を検索できます。
iOSの場合
「設定」>「プライバシー」より「位置情報サービス」を許可します。 「クロン」アプリを選択し「このAppの使用中のみ許可」にチェックを入れ、「正確な位置情報」を許可します。Androidの場合
スマートフォン上の「クロン」アイコンを長押しし、「アプリ情報」>「権限」>「位置情報」を選択後、「アプリの使用中のみ許可」にチェックを入れます。
iOSの場合
「設定」>「プライバシー」より「位置情報サービス」を許可します。 「クロン」アプリを選択し「このAppの使用中のみ許可」にチェックを入れ、「正確な位置情報」を許可します。Androidの場合
スマートフォン上の「クロン」アイコンを長押しし、「アプリ情報」>「権限」>「位置情報」を選択後、「アプリの使用中のみ許可」にチェックを入れます。
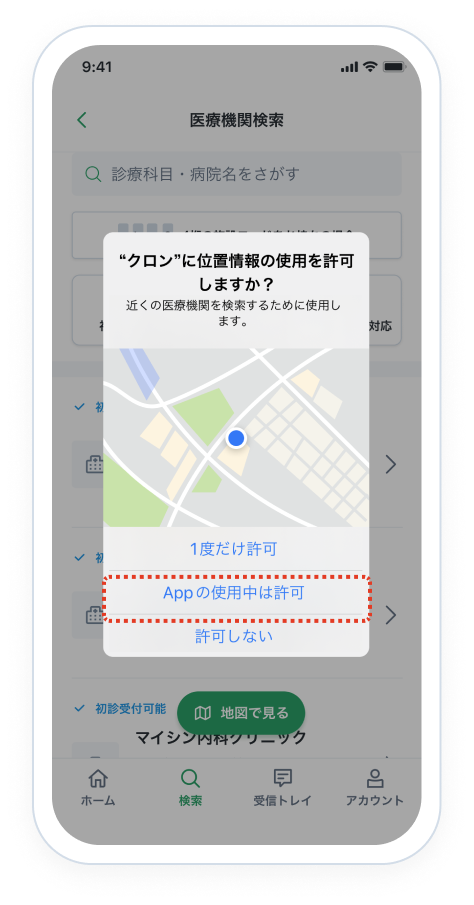
条件で検索
「医療機関検索」画面で「診療科目」や「病院名」より医療機関を検索できます。「初診可能」「本日予約可能」「電子処方箋対応」などの条件による絞り込み検索もできます。
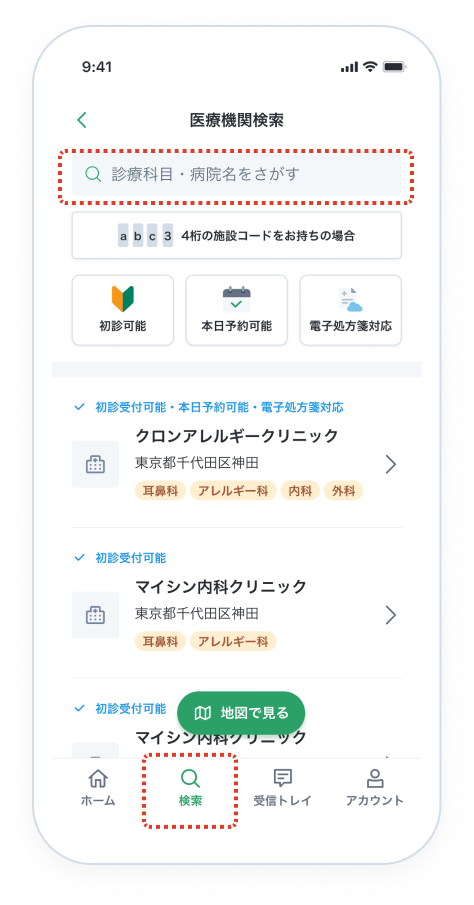
地図で検索
「検索」画面上の「地図で見る」を押すと、地図上で医療機関を検索できます。
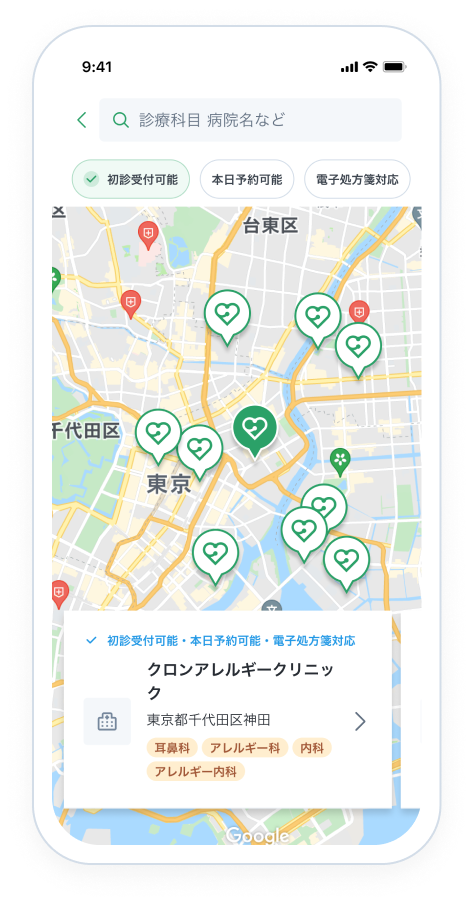
2-2: クロン施設コードから医療機関を検索
クロン施設コードで検索
受診を希望する医療機関のクロン施設コードをお持ちの場合は、検索画面の上にある「4桁の施設コードをお持ちの場合」を選択します。
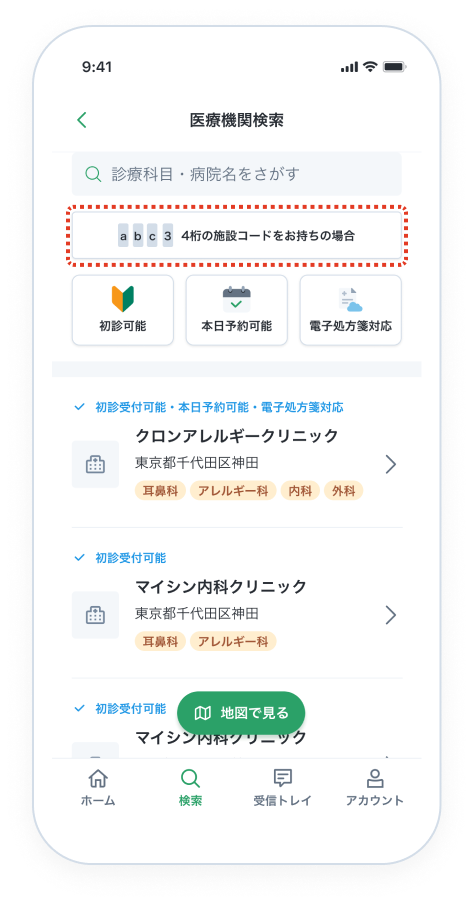
クロン施設コードを入力
受診する医療機関から取得した4桁のクロン施設コードを入力し、「医療機関を検索」を押します。
※画像内の番号はサンプルです。
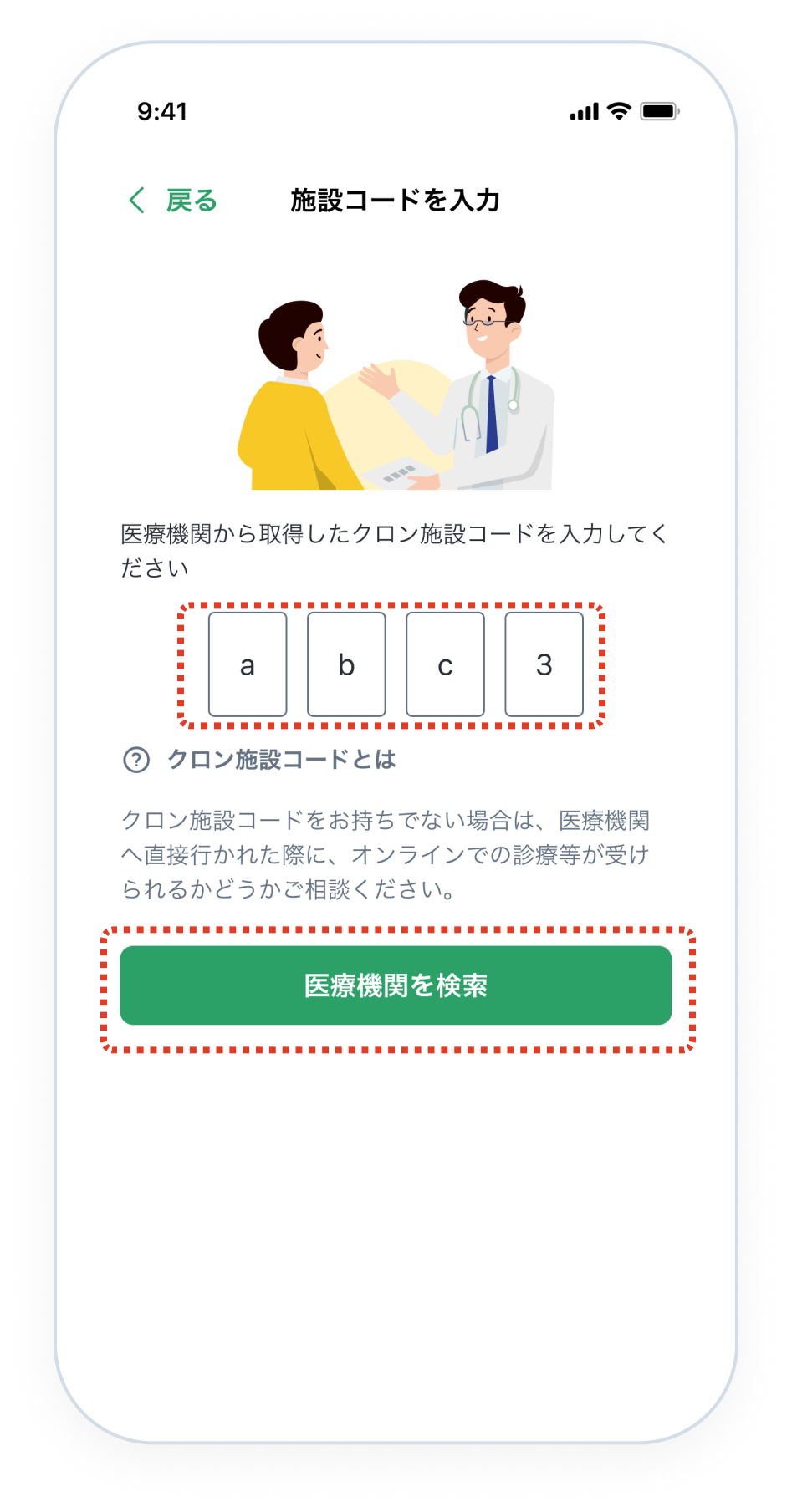
3. 診療申込
3-1: 予約日時選択
受診メニューを選択
医療機関の詳細画面で希望する診察メニューを選択し、「予約可能日時を見る」を押します。
※医療機関によっては初診の受付をしていない場合や予約日時を指定できない場合があります。
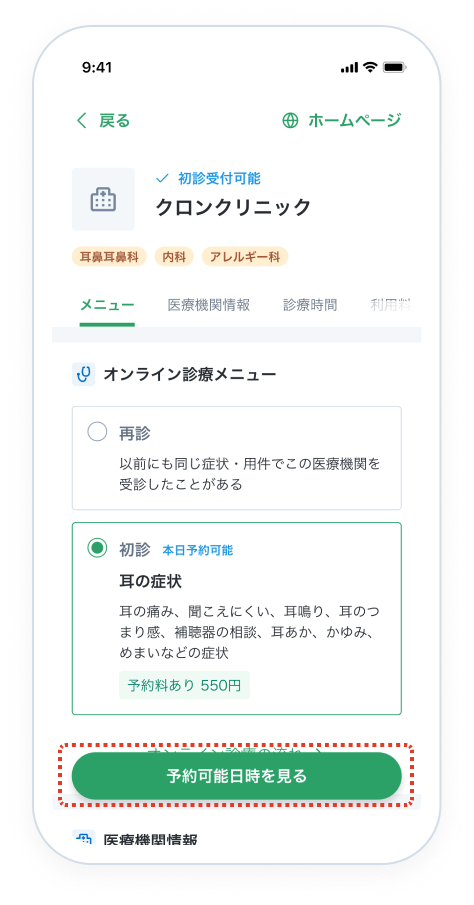
予約日時を選択
選択したメニューの予約可能日時が表示されます。希望の時間帯を選択し、「決定」を押します。
※当日お急ぎの場合や受診したい予約枠がない場合は当該医療機関に直接お問い合わせください。
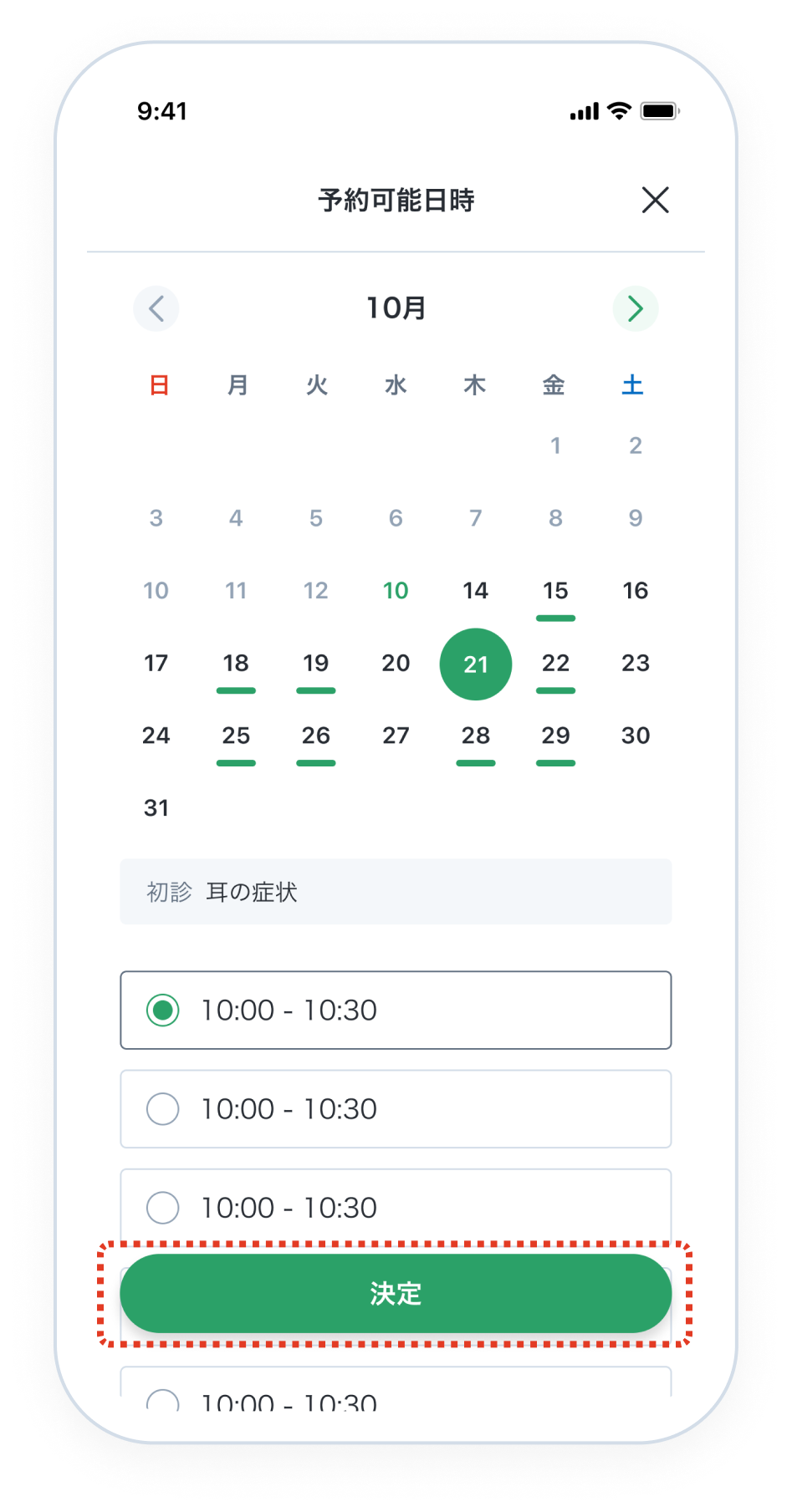
3-2: 基本情報入力
同意書を確認
クロンを通じて当該医療機関を受診するための確認事項をお読みいただき、「同意して次へ」を押します。
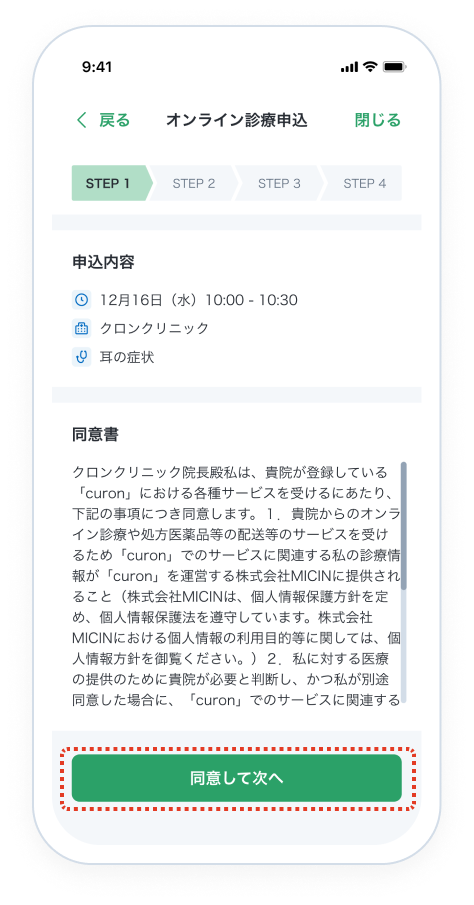
受診理由を入力
今回診察を申し込む理由や具体的な症状などを入力し、「登録して次へ」を押します。
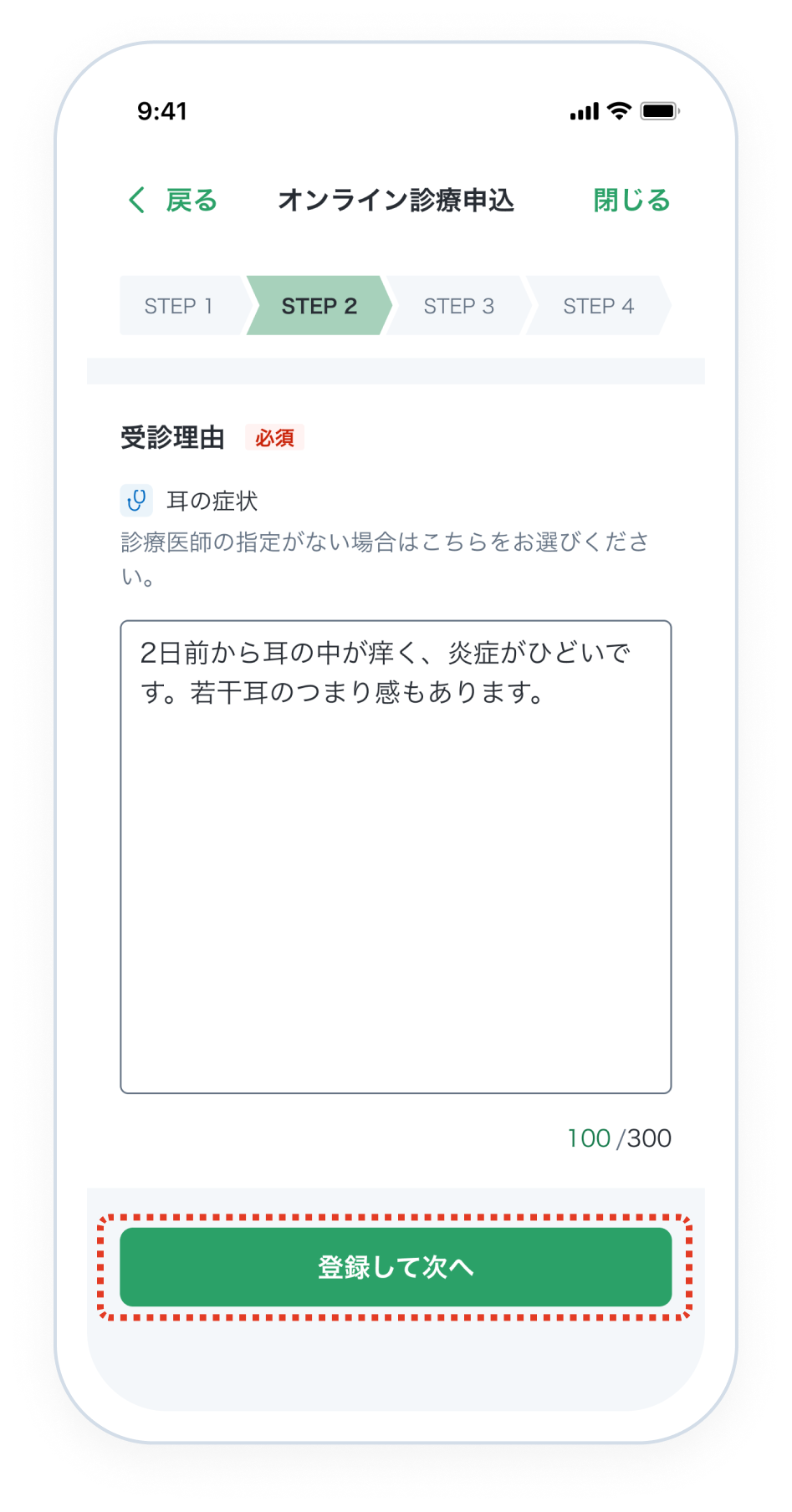
受診者情報を入力
受診される方の情報を入力し、「登録して次へ」を押します。
※医療機関からの連絡やお薬・処方箋などの配送に使用されますので、誤りのないようご入力ください。
※入力に不備がある場合は「登録して次へ」ボタンは押せません。各項目の入力が不備なく完了するとボタンが押せるようになります。
※入力に不備がある場合は「登録して次へ」ボタンは押せません。各項目の入力が不備なく完了するとボタンが押せるようになります。
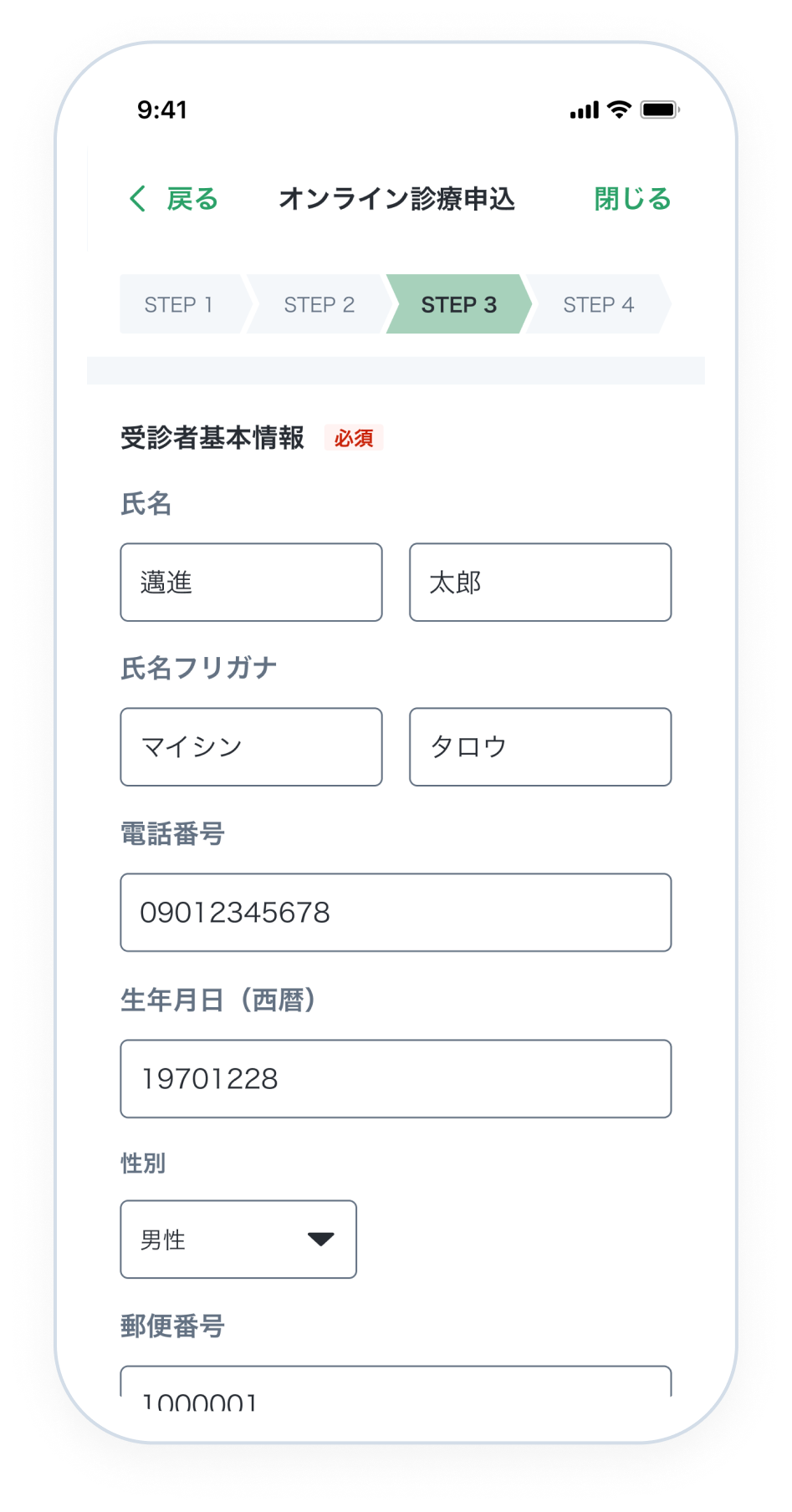
3-3-1: 電子処方箋に対応していない医療機関への申込
お薬の受取方法を選択
「自宅に配送する」または「薬局で受け取る」を選択してください。

薬局を選択
処方箋が発行される場合のお薬の受け取り薬局を選択できます。
次のいずれかにチェックを入れていください。
次のいずれかにチェックを入れていください。
※ 診察内容によっては、医療機関から直接お薬をお届けする場合や、お薬の処方がない場合があります。
※ 医師と相談の上、ご希望の薬局が変更される場合があります。
・希望の薬局を選択
クロンと連携している薬局からご希望の薬局を選択してください。
クロンと連携している薬局からご希望の薬局を選択してください。
※ 続きは次の画面でご確認ください。
・希望の薬局を選択
オンライン診療時に先生と受け取り方法を相談できます。
オンライン診療時に先生と受け取り方法を相談できます。

希望の薬局を選択
「配送料が安い」「自宅から近い」などの条件により薬局を検索できます。希望の「薬局詳細」画面で「この薬局を選択」を押します。
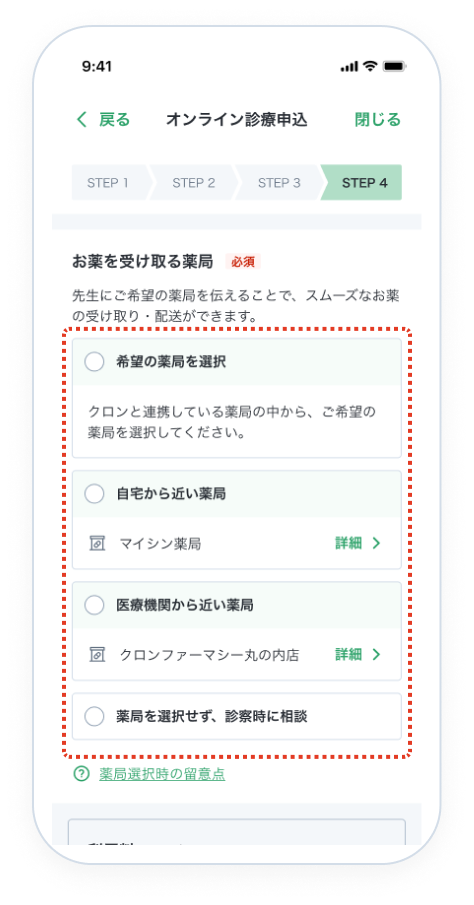
支払い方法を追加
「クレジットカードを追加」を押して、今回のお支払いに使用するカード情報を登録します。 カード情報の入力後は、「登録」を押します。
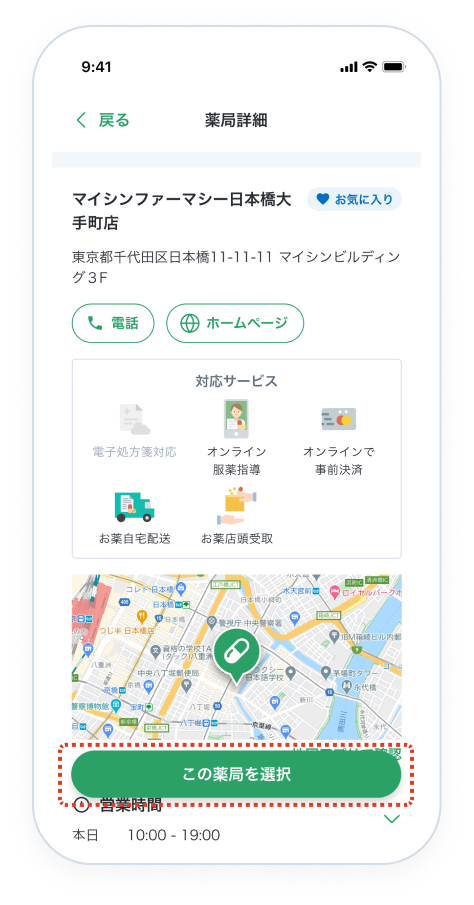
3-3-2: 電子処方箋に対応している医療機関への申込
電子処方箋への同意内容を確認
電子処方箋に対応している医療機関を受診するための確認事項をお読みいただき、チェックを入れます。
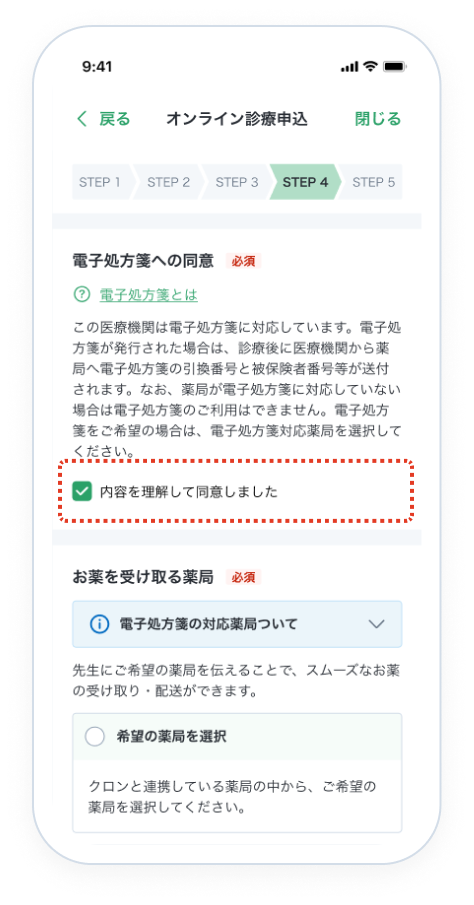
電子処方箋の対応について希望を選択
電子処方箋のご利用について希望の有無を選択してください。選択された薬局が電子処方箋へ対応していない場合は「希望しない」が選択されます。
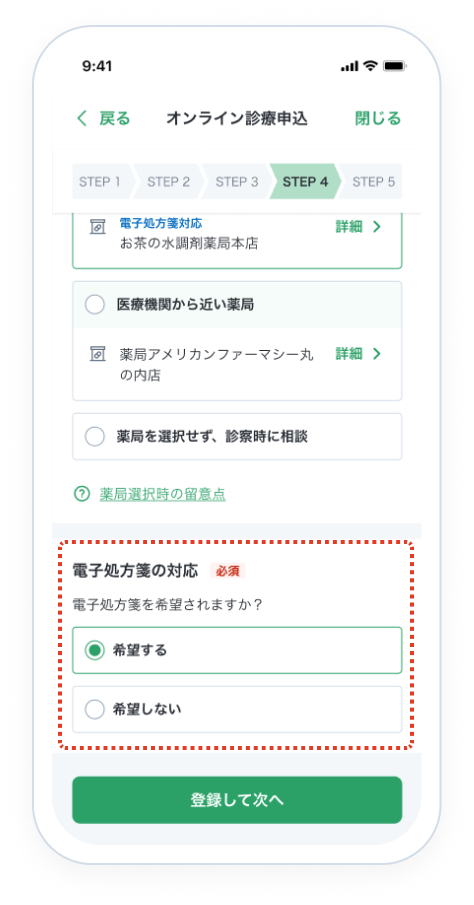
支払い方法を追加
「クレジットカードを追加」を押して、今回のお支払いに使用するカード情報を登録します。
カード情報の入力後は、「登録」を押します。
カード情報の入力後は、「登録」を押します。
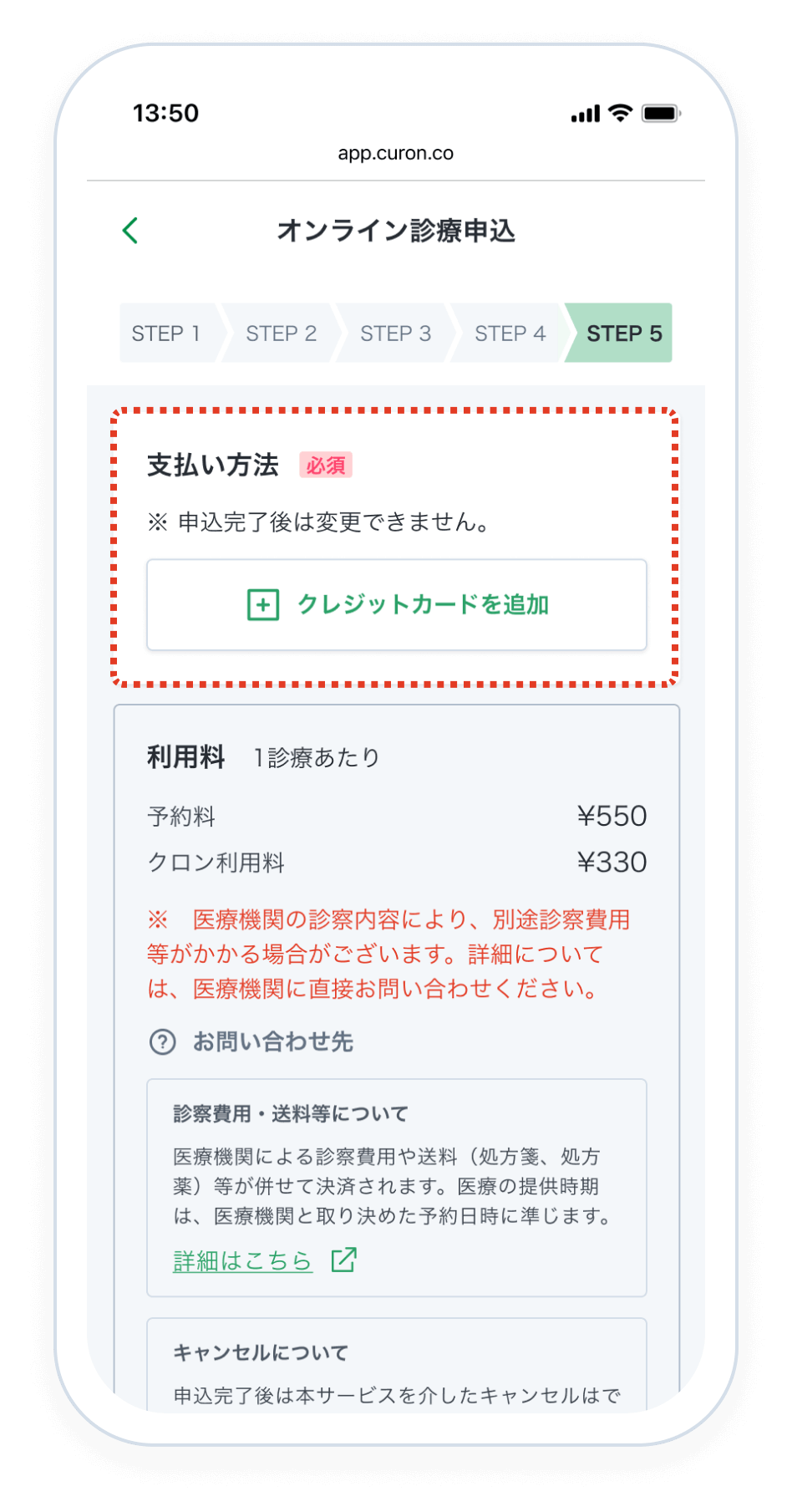
3-4: 申込完了
診療を申し込む
各項目を入力後は、利用料などをご確認いただき「この内容で予約を申し込む」を押します。
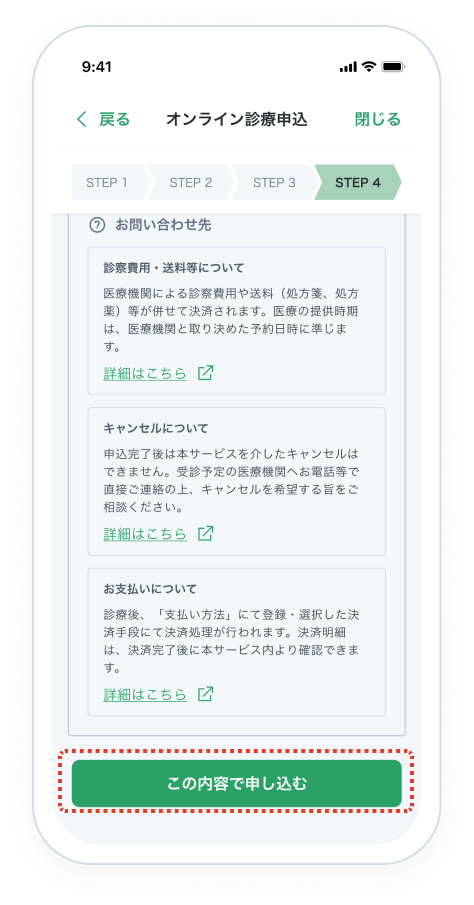
申込内容の確認
これで申込は完了です。続いて「保険証などの登録へ」を選択し、保険証の登録を行ってください。
※予約日時までに保険証の登録が完了していない場合、保険適用として受診できない可能性があります。
※自費診療の場合、保険証の登録はスキップされます。
※自費診療の場合、保険証の登録はスキップされます。
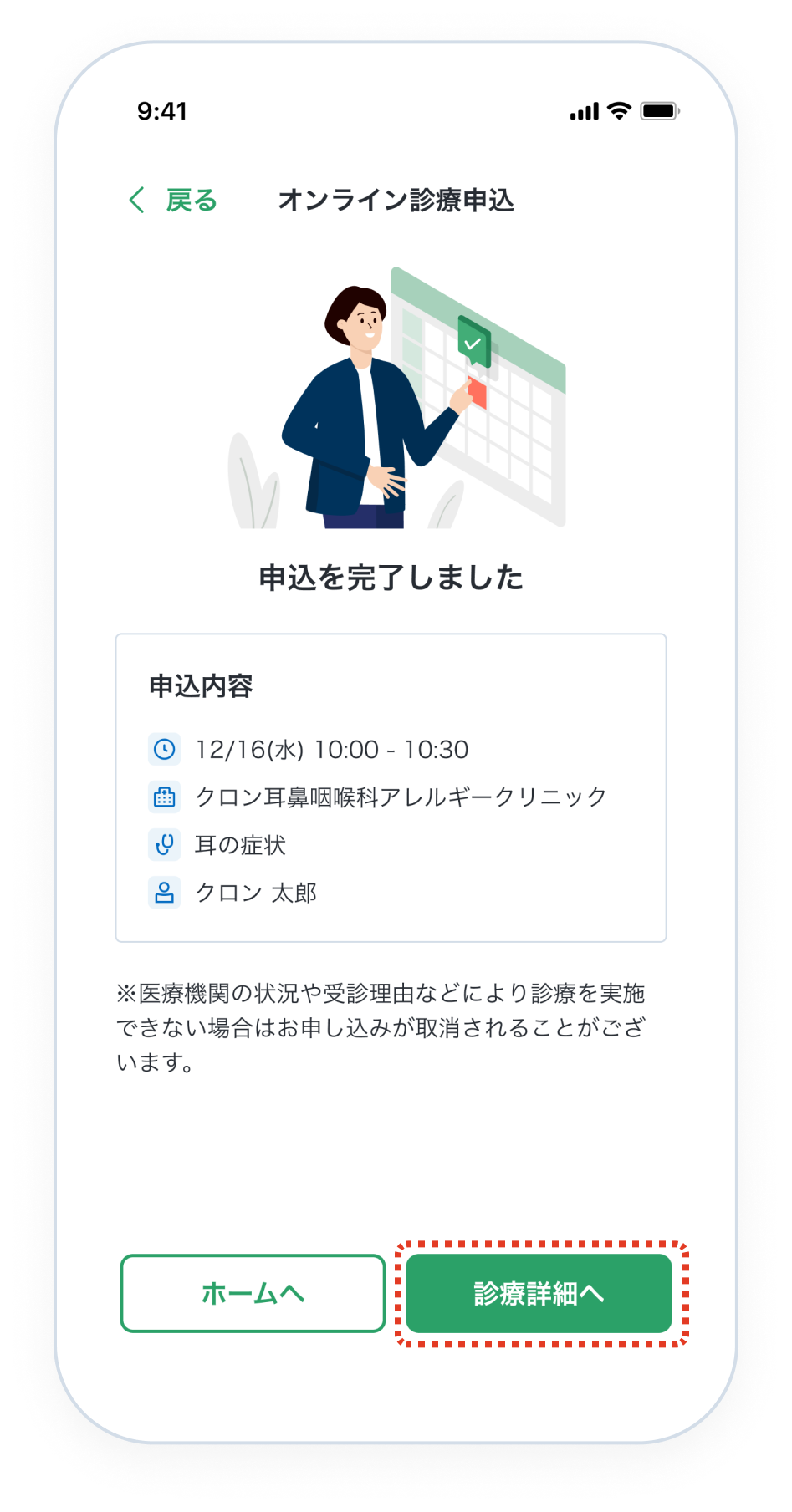
3-5: 保険証/医療証などの登録
保険証・資格確認書の選択
利用する保険証を、健康保険証/資格確認書、マイナ保険証よりお選びください。マイナ保険証を利用する場合、事前にマイナンバーカードの健康保険証等利用の申込が完了している必要があります。
マイナンバーカードの健康保険証利用
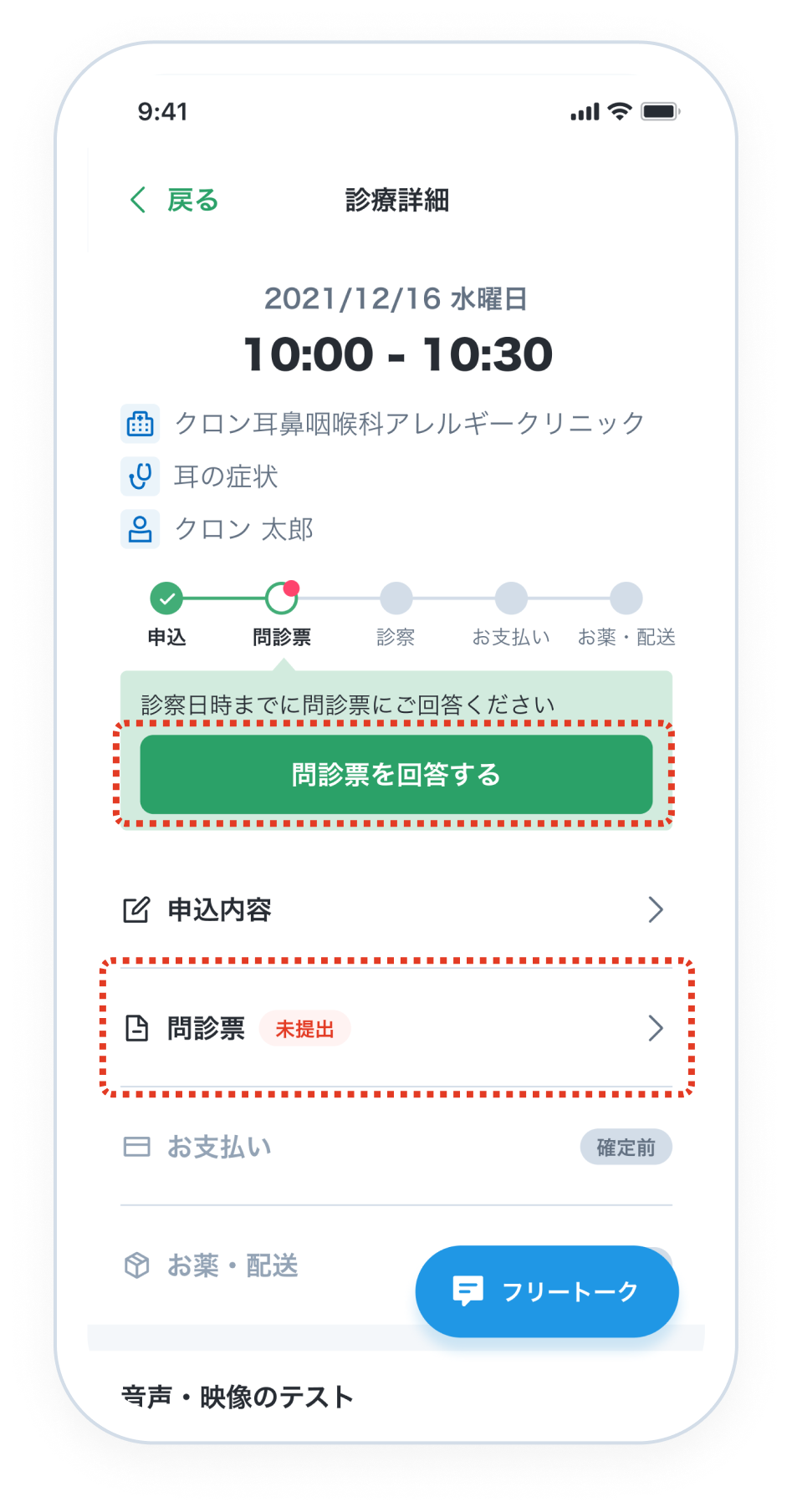
マイナ保険証を利用する場合
画面のステップに従い、「マイナ在宅受付Web」での登録後、「同意登録を完了しました」にチェックをしてください。
医療証・受給者証などをお持ちの場合は、「医療証などを登録」ボタンから画像の登録を行ってください。登録完了後、「確定して予約詳細画面へ」ボタンを押してください。
医療証・受給者証などをお持ちの場合は、「医療証などを登録」ボタンから画像の登録を行ってください。登録完了後、「確定して予約詳細画面へ」ボタンを押してください。
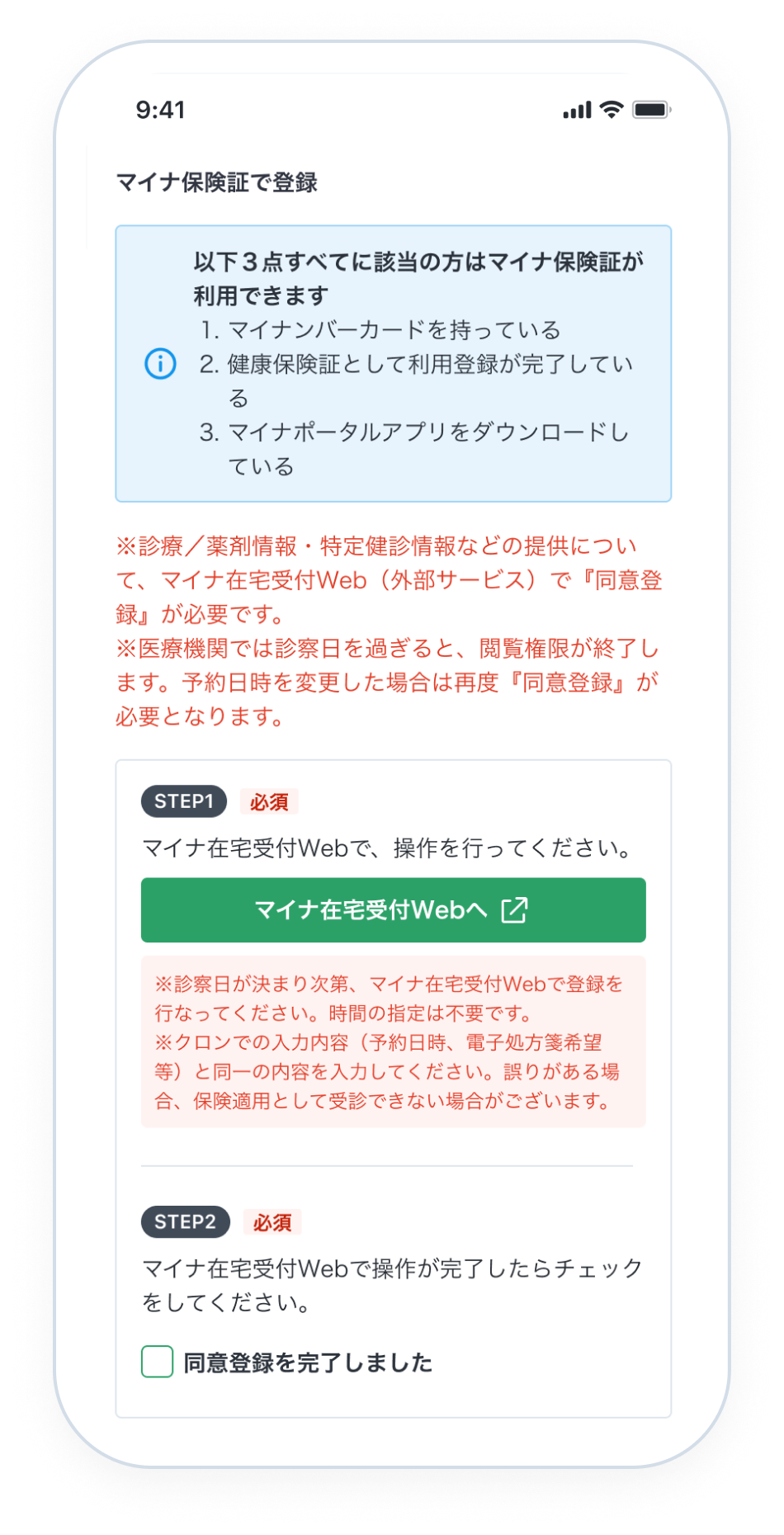
健康保険証・資格確認書を利用する場合
「保険証を登録」ボタンより、健康保険証/資格確認書の表面をアップロードしてください。
医療証・受給者証などをお持ちの場合は、「医療証などを登録」ボタンから画像の登録を行ってください。登録完了後、「確定して予約詳細画面へ」ボタンを押してください。
医療証・受給者証などをお持ちの場合は、「医療証などを登録」ボタンから画像の登録を行ってください。登録完了後、「確定して予約詳細画面へ」ボタンを押してください。
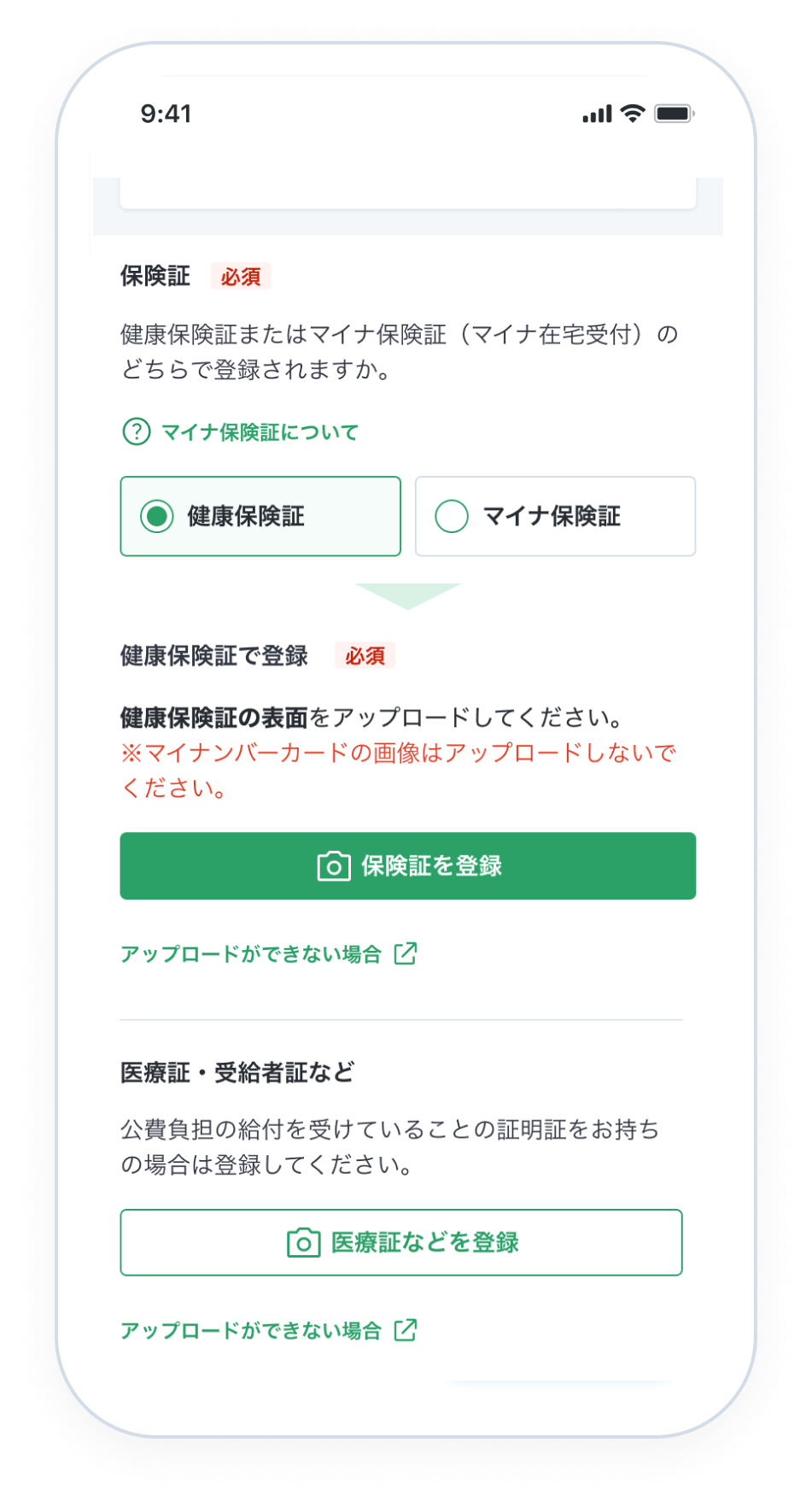
3-6: 問診票がある場合
問診票を確認
医療機関により問診票の回答が求められる場合があります。その場合は診察日時までにご回答ください。
「診療詳細」画面の「問診票を回答する」または「問診票」より回答できます。
「診療詳細」画面の「問診票を回答する」または「問診票」より回答できます。
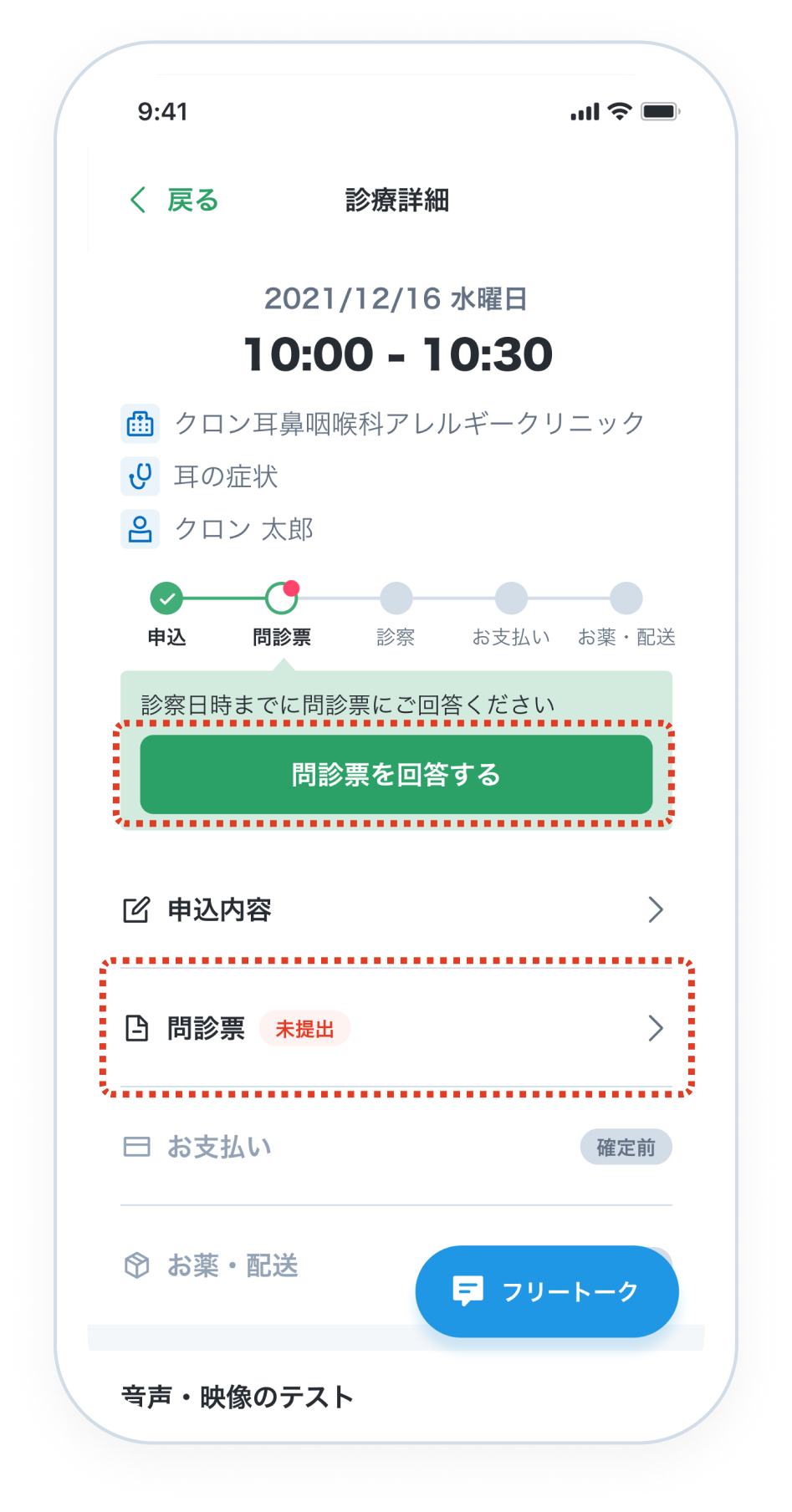
4. ビデオ通話で診察
ビデオ診察ルームに入室
診察時間が近づいたら「診療詳細」画面の「ビデオ診察画面へ」を押します。
ご自身の映像と音声が確認できたら「ビデオ診察ルームに入室」を押して、先生の入室まで待機します。
ご自身の映像と音声が確認できたら「ビデオ診察ルームに入室」を押して、先生の入室まで待機します。
※予約時間帯の中で、順次診察が開始されます。
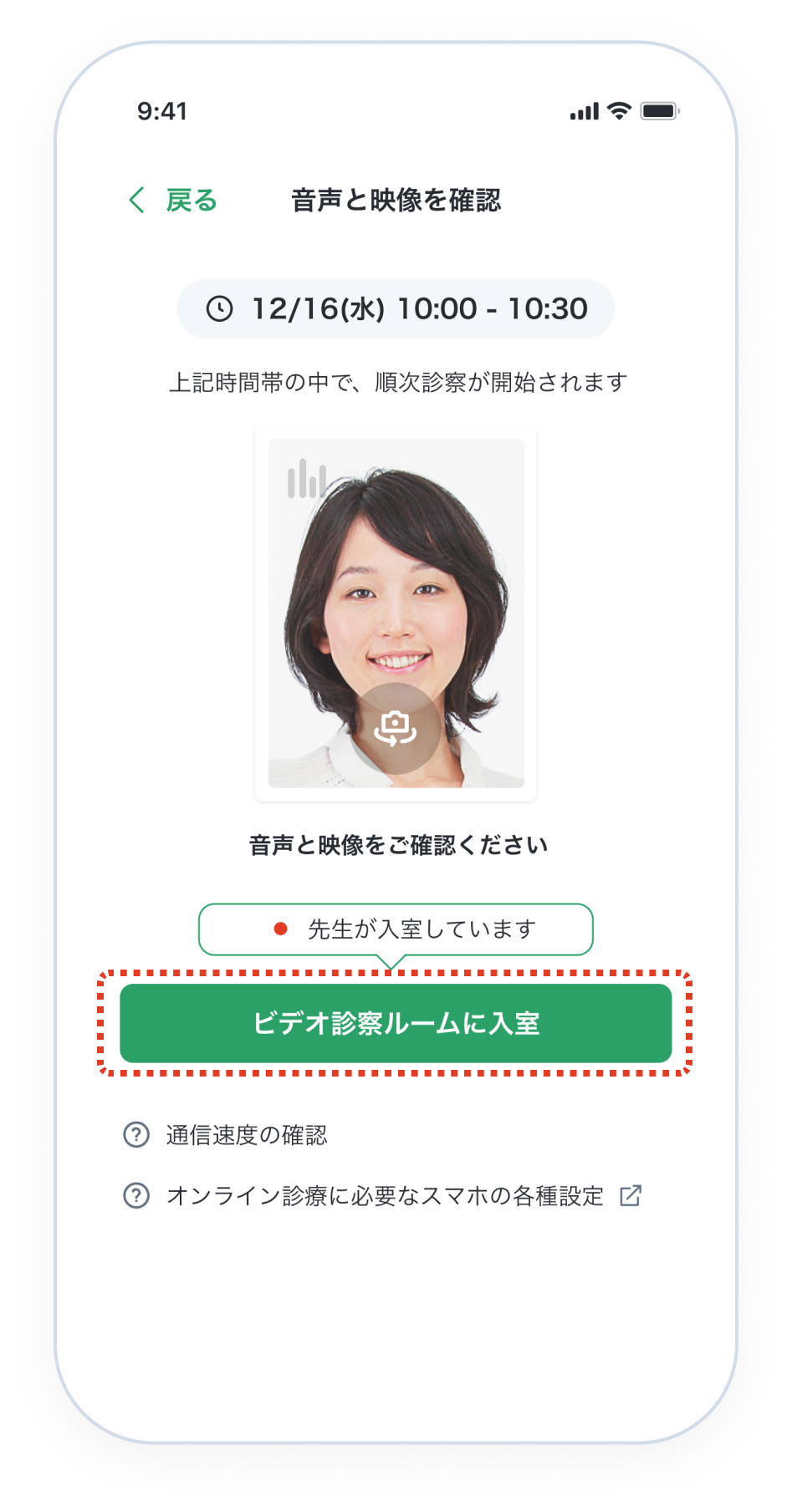
ビデオ診察
先生が入室したら、診察が開始されます。
ビデオ診察が終わったら、「退室する」を押して通話を終了します。
ビデオ診察が終わったら、「退室する」を押して通話を終了します。
先生が入室しない場合
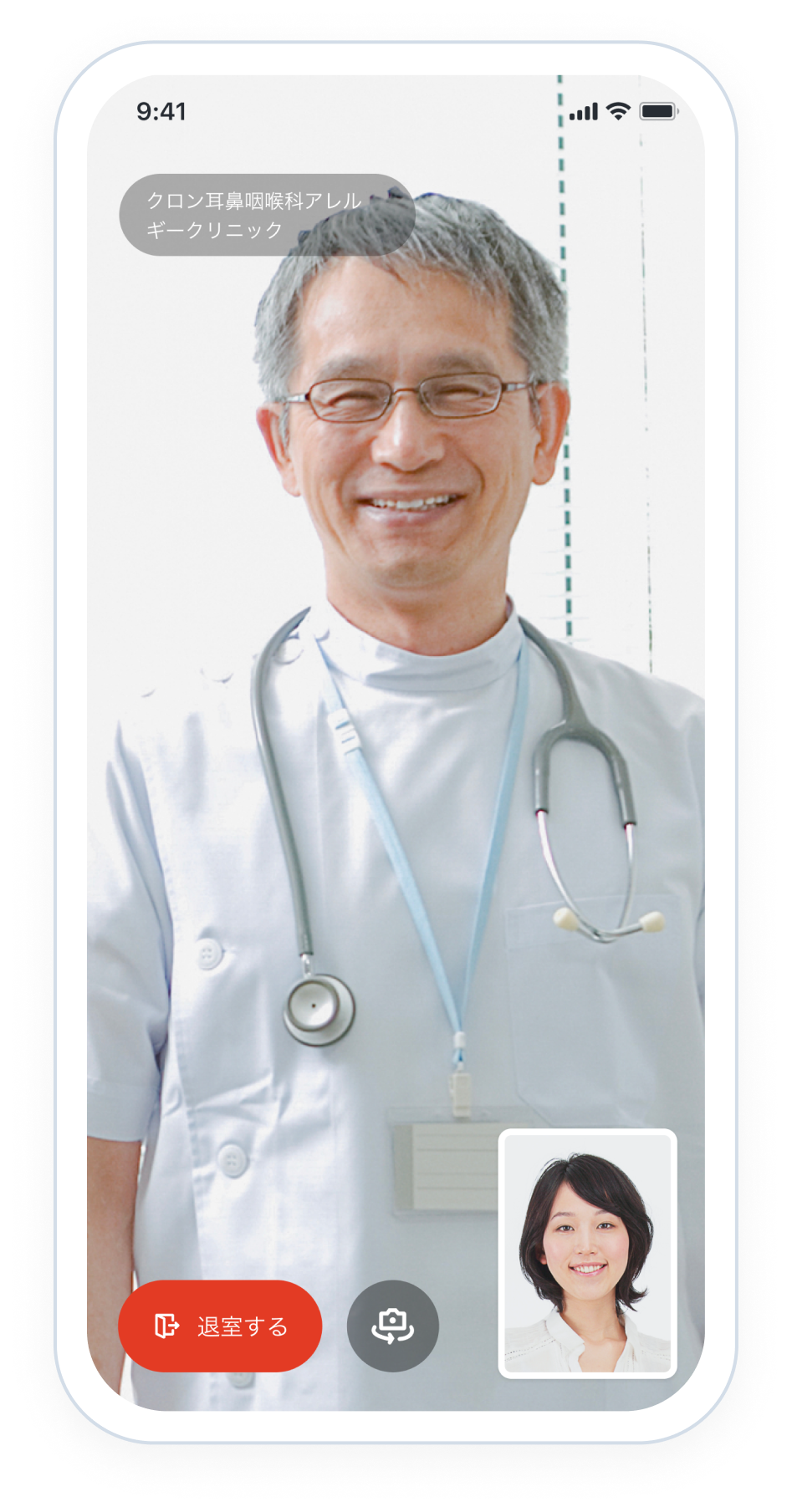
5. お支払い〜お薬・処方箋の受け取り
5-1: お支払い
お支払い完了
診察終了後は、医療機関により決済が行われます。
決済完了後は、「診療詳細」画面の「お支払い」より明細を確認できます。
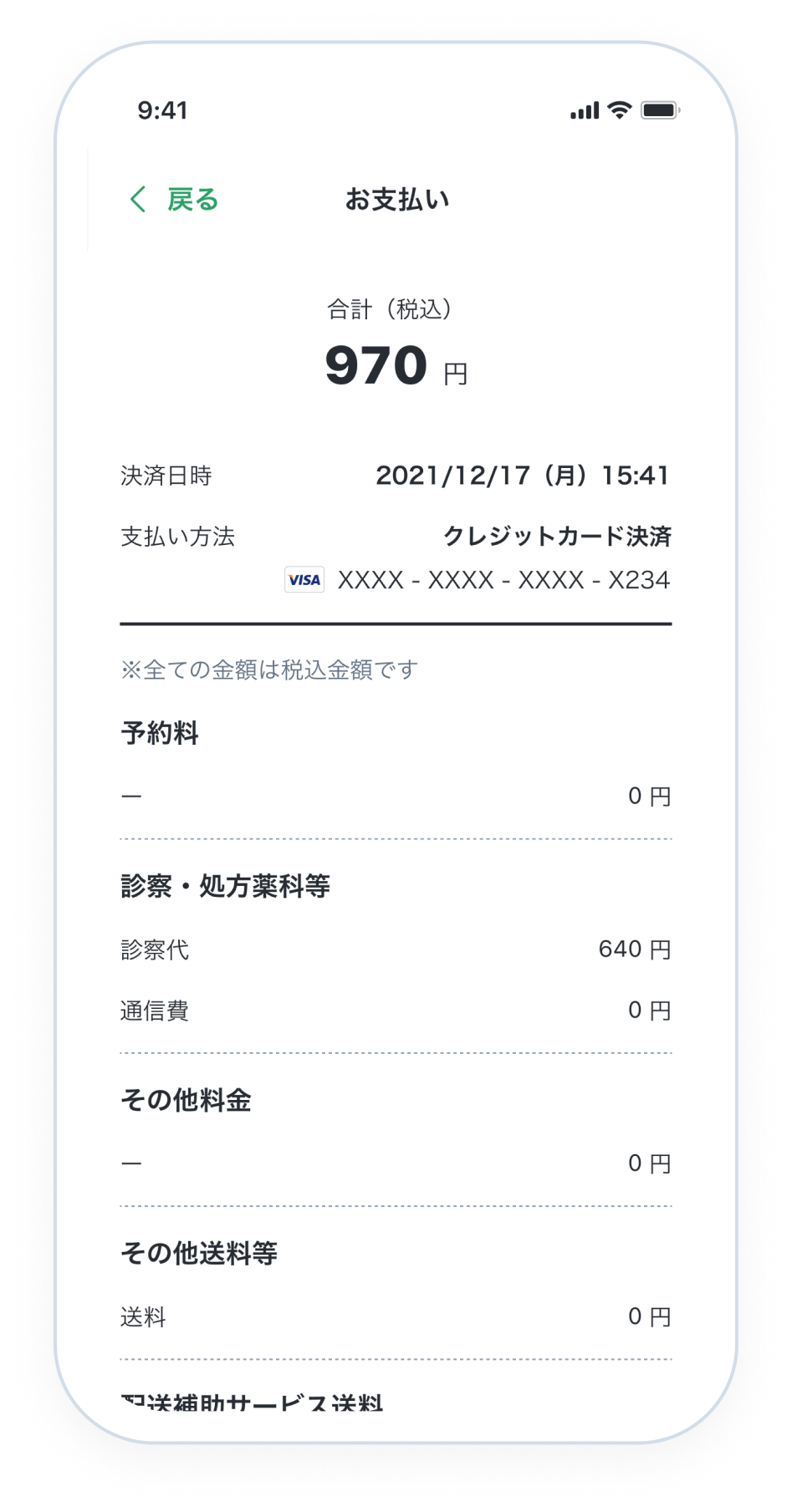
5-2: お薬・処方箋の受け取り
お薬・処方箋がご自宅へ送付される場合
医療機関からお薬が処方される院内処方の場合は、「診療詳細」画面の「お薬・配送」より詳細を確認できます。医療機関がクロンの配送補助サービスを利用する場合は、追跡番号などが表示されます。「ネット受付で調剤を予約」より、お手元に届いた処方箋をご希望の薬局へ送信し、お薬の受け取りを予約することができます。
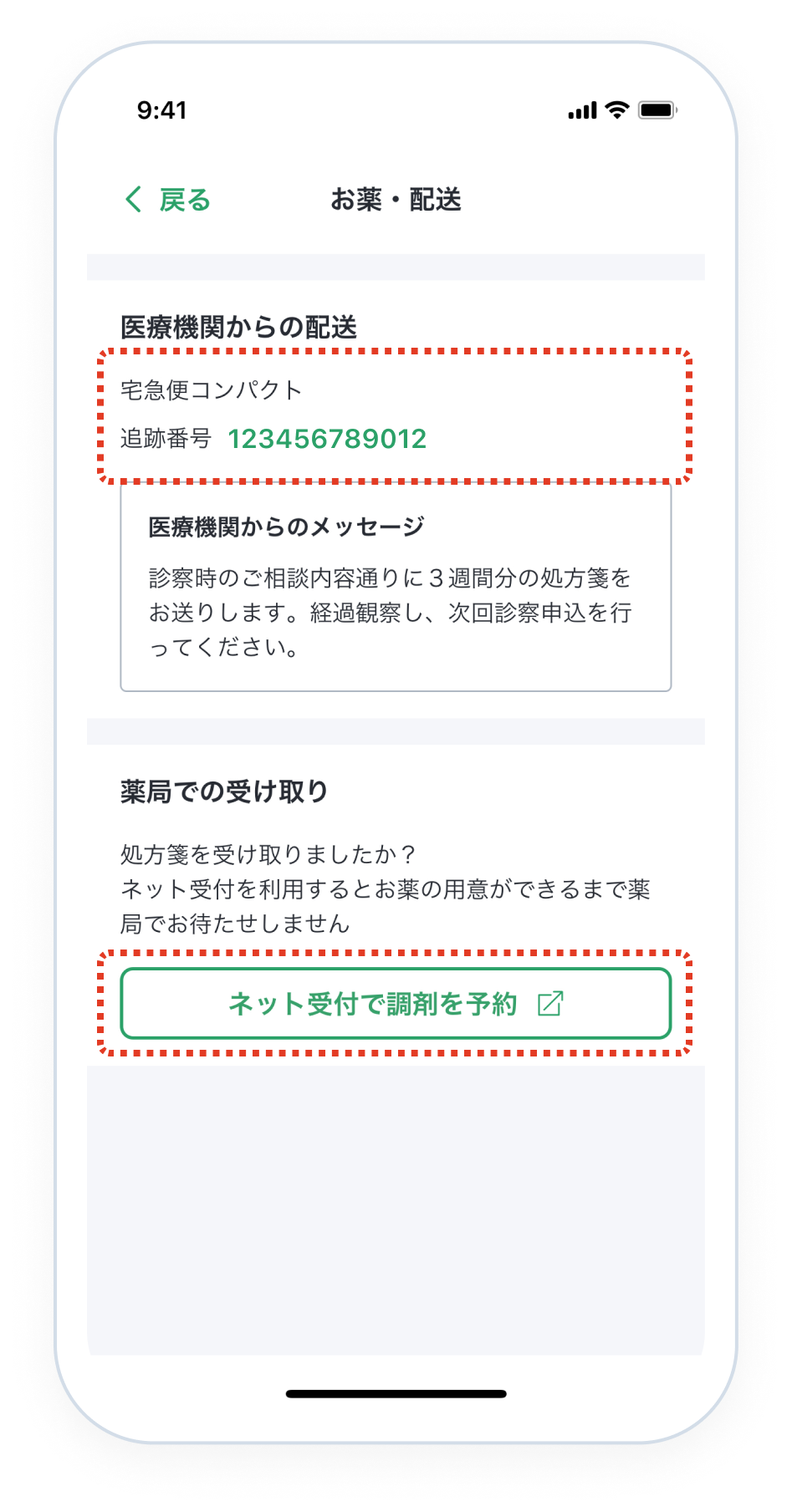
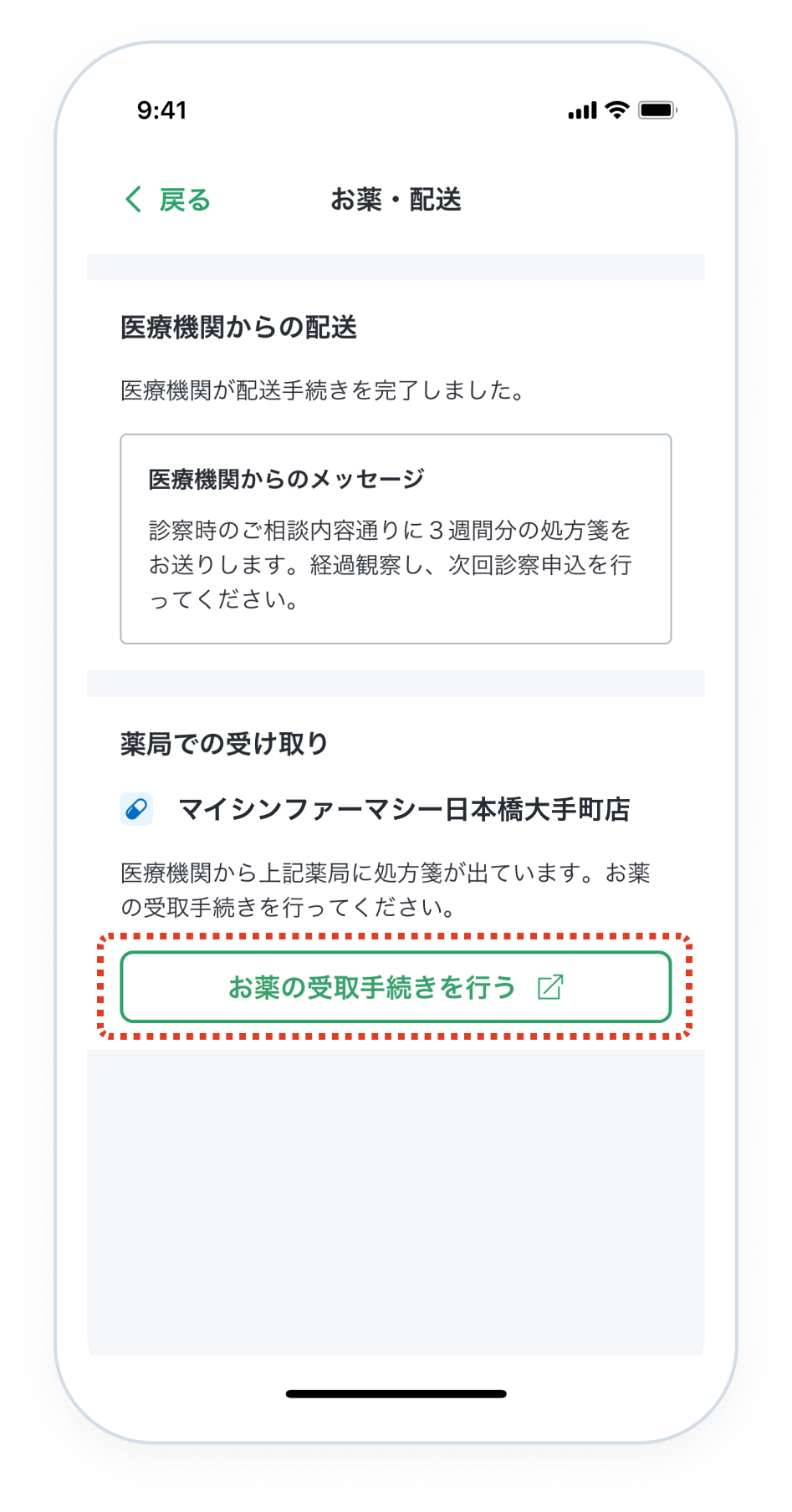
電子処方箋が薬局へ送付される場合
医療機関から発行される電子処方箋引換番号は、薬局へお薬の受け取り手続き完了後に「診療詳細」画面の「お薬・配送」画面へ表示されます。

6. 次の診療への申込
方法1. ホームから行う
ホーム画面に「診療を申し込む」が表示されている場合、次のいずれかを選択して申込手続きを進めることができます。
・新しい医療機関から:医療機関を検索して申込できます
・クロン施設コードから:クロン施設コードを入力して申込できます
・以前利用した医療機関から:希望する医療機関の直近の履歴より申込できます
※「診療を申し込む」が表示されない場合は、直近の診療または過去の診療から診療詳細画面を開き、方法2の手順でお申し込みください。
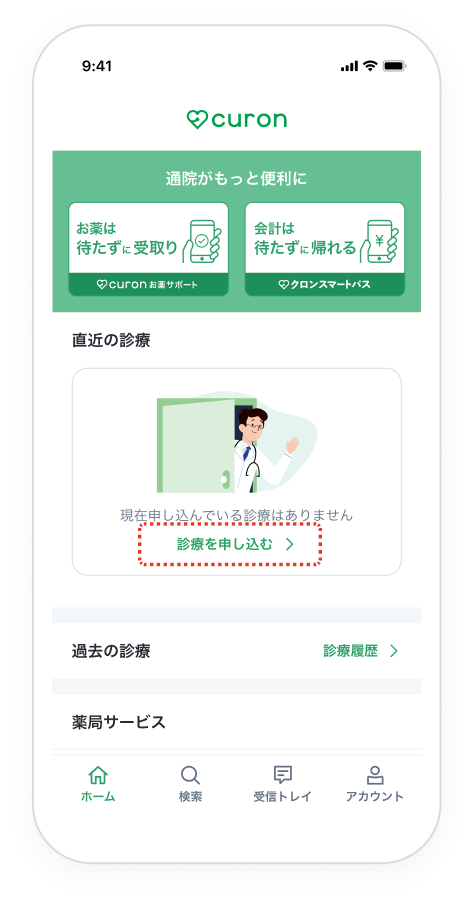
方法2. 診療詳細から行う
医療機関で今回の診療手続きが完了すると、「診療詳細」画面に「次の診療を申し込む」が表示されます。
こちらより申込手続きを進めてください。
こちらより申込手続きを進めてください。
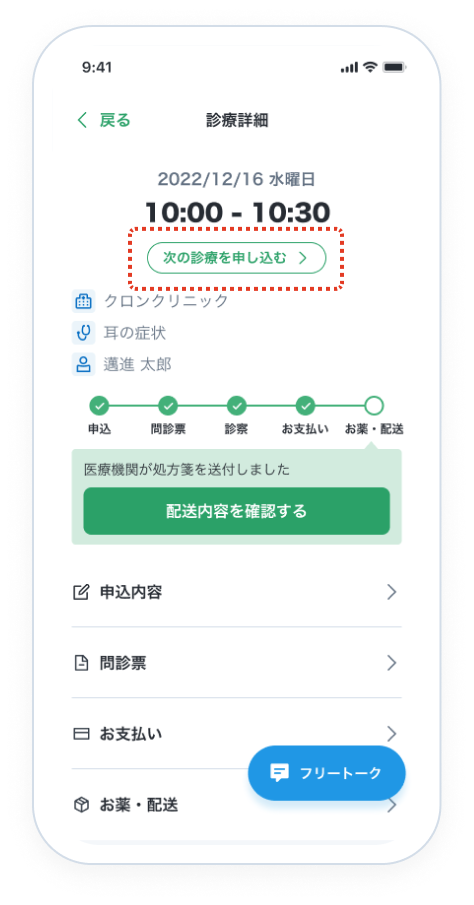
予約日時を選択
「日時を選択する」を押すと、予約可能日時が表示されます。 希望の時間帯を選択し、「決定」を押します。「登録して次へ」より手続きを進めます。
※診療内容によっては予約日時を設定できない場合があります。
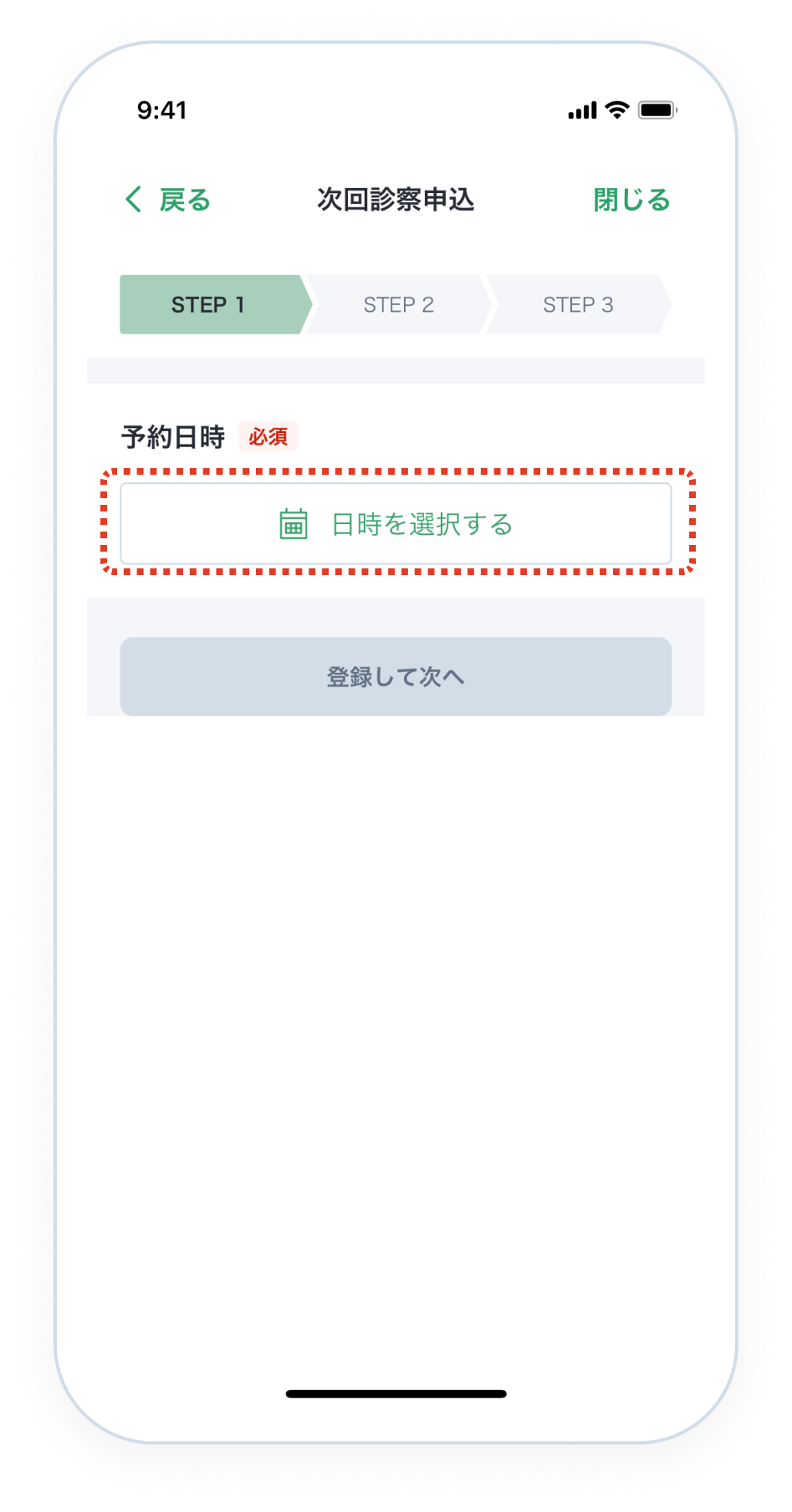
受診理由を入力
※こちらは任意入力となります。
前回の症状から変化がある場合や先生に伝えたい内容がある場合は入力してください。
「登録して次へ」より手続きを進めます。
「登録して次へ」より手続きを進めます。
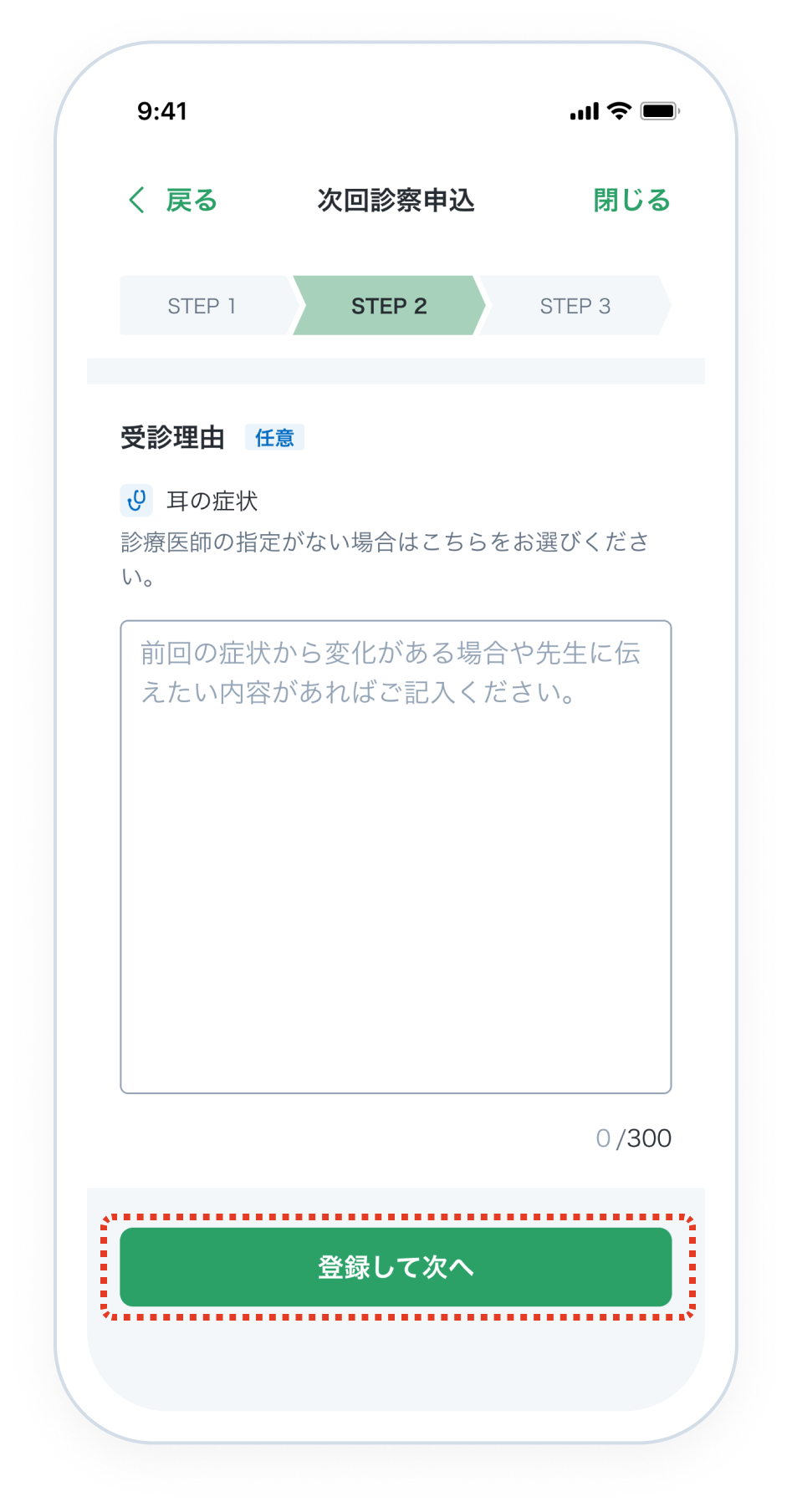
必要な情報を登録
「支払い方法」「お薬を受け取る薬局」「利用料」などをご確認いただき「この内容で申し込む」を押します。
続いて、保険証の登録を行ってください。
続いて、保険証の登録を行ってください。
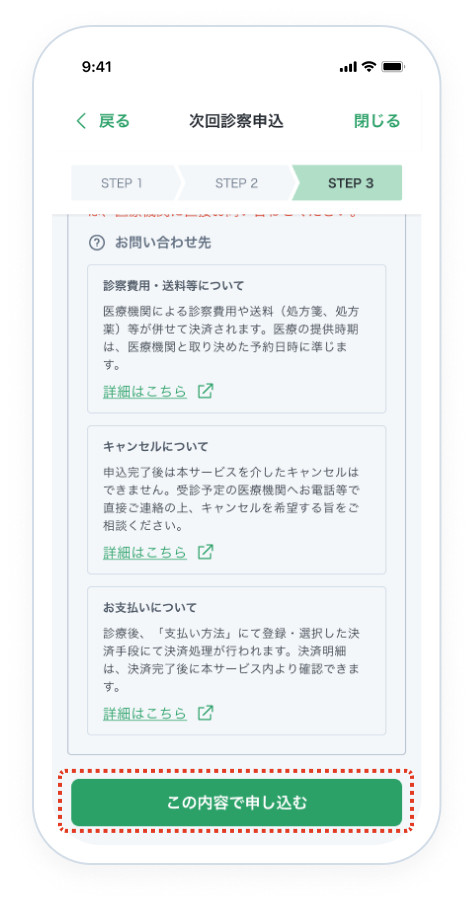
困ったときは
よくある質問(FAQ)ページをご覧ください。
アプリ版
WEB版
1. はじめに
自宅をいつもの診察室に
クロンは、かかりつけの医療機関と患者をつなぐ、オンライン診療サービスです。 スマートフォン上で、病院(クリニック)の予約・問診・診察・処方箋または薬の受け取り・決済までを行うことができます。
1-1: 用意するもの
クレジットカード
診療代金やお薬・処方箋の配送料などのお支払いはクレジットカード(VISA, MasterCard, JCB, AMEX, Diners)で決済いただけます。
※お支払いは一括払いのみとなります。
※デビットカード、プリペイドカードはご利用いただけません。
※有効期限が30日以上あるカードをご利用ください。
※デビットカード、プリペイドカードはご利用いただけません。
※有効期限が30日以上あるカードをご利用ください。
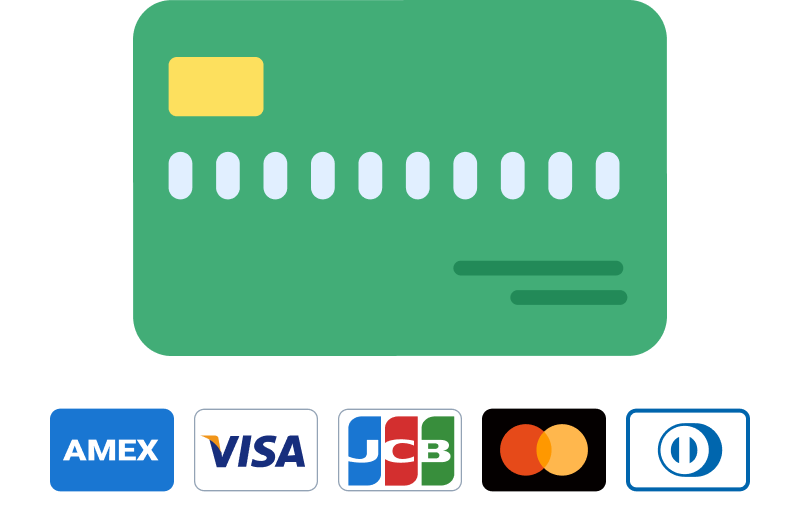
保険証・資格確認書
保険診療の場合は、診察回ごとに保険証/資格確認書を確認します。予約時や診察を受ける際には、必ずお手元にご用意ください。
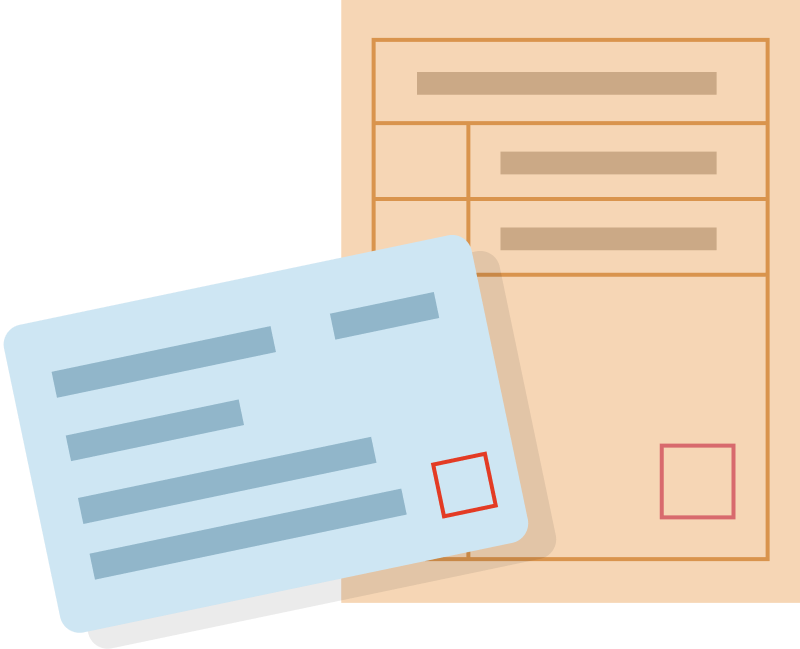
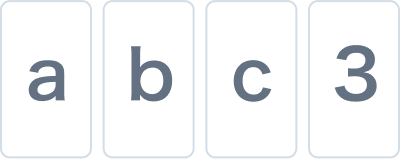
ご本人確認のため、顔写真付きの身分証明書が必要になる場合がございます。
運転免許証・パスポート・マイナンバーカード・学生証などをご用意ください。
運転免許証・パスポート・マイナンバーカード・学生証などをご用意ください。
1-2: 新規登録〜ログイン
curon WEB版へのアクセス
PCやタブレット、またはスマートフォンから
https://app.curon.co
へアクセスし、メニュー「三」>「新規登録」を選択します。※この画面を「お気に入り」登録すると、次回以後のアクセスがスムーズです。
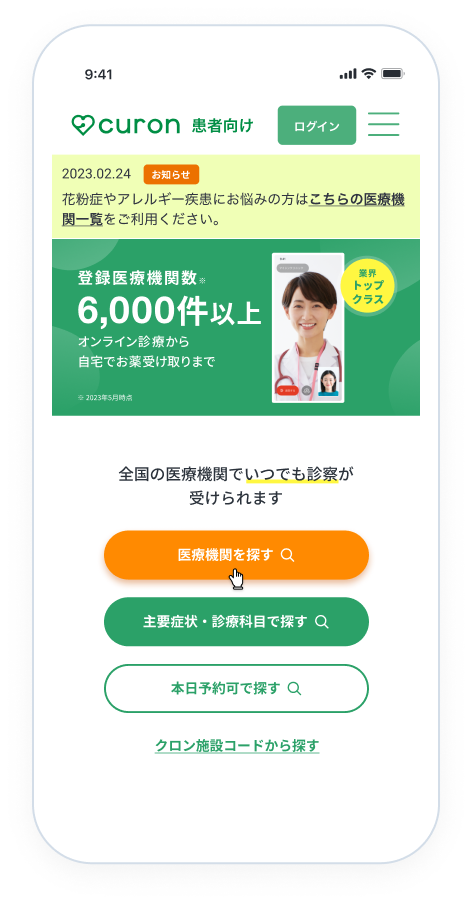
新規登録
メールアドレスとパスワードで登録される方は「メールアドレスで登録する」を選択します。パスワード設定が不要なLINEアカウントやApple IDでの登録も可能です。
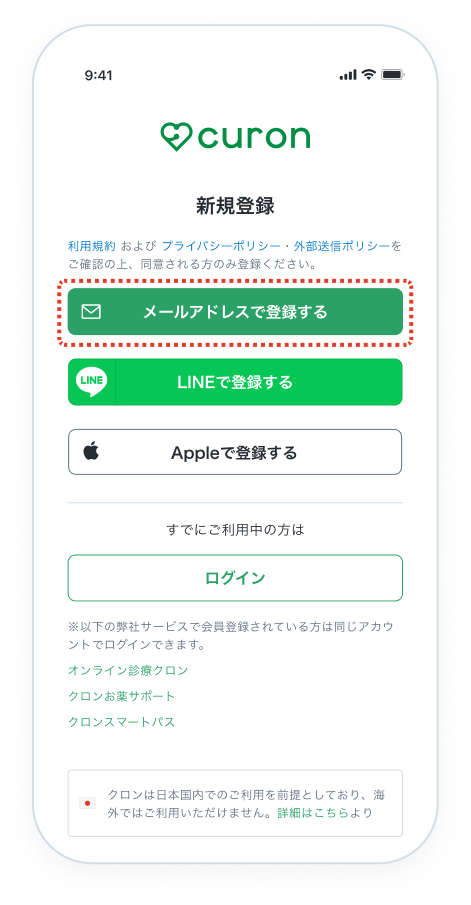
メールアドレスを入力
お使いのメールアドレスを入力し、「次へ」を押します。
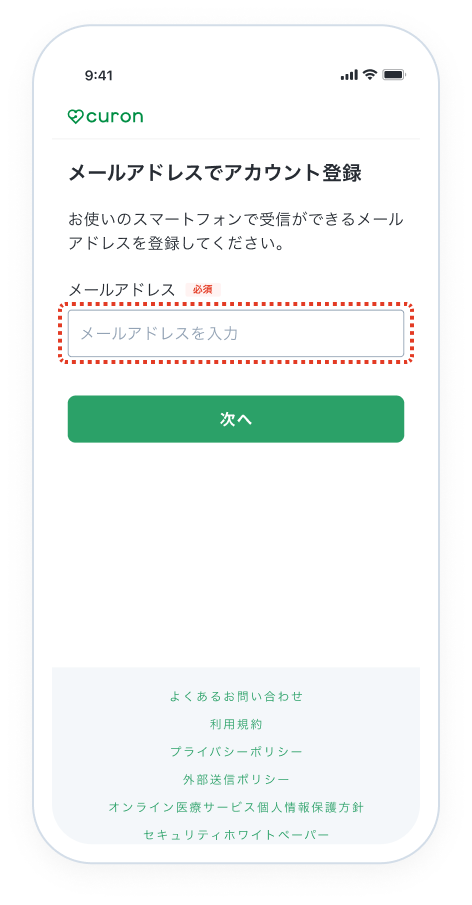
認証コードを入力
登録したメールアドレスに6桁の認証コードをお知らせするメールが届きます。メールに記載してある数字を登録画面に入力して、「次へ」を押します。認証コードを受信できない、またはエラー等により認証できない場合は「認証コードを再送する」より再送してください。
※ 画像内の認証コードはサンプルです。
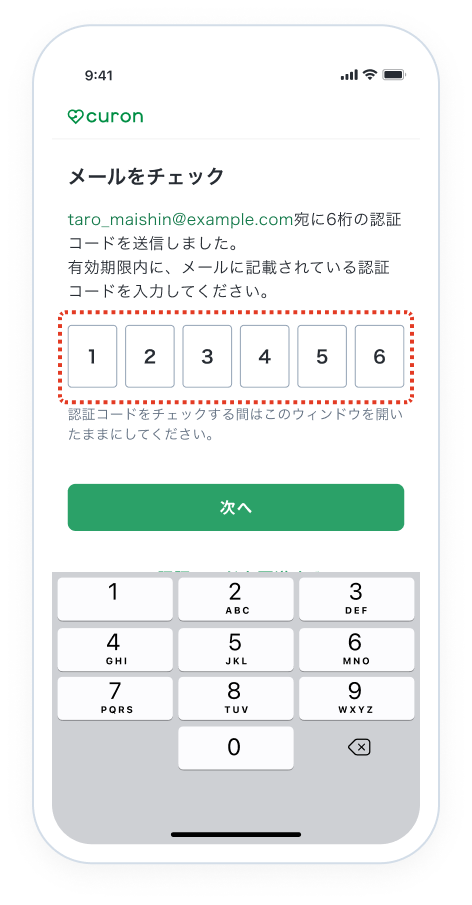
パスワードを入力
ご自身で決めたパスワードを入力します。パスワードを数字と英字を1文字以上含む、8文字以上の半角英数字記号で入力し、「登録する」を押します。
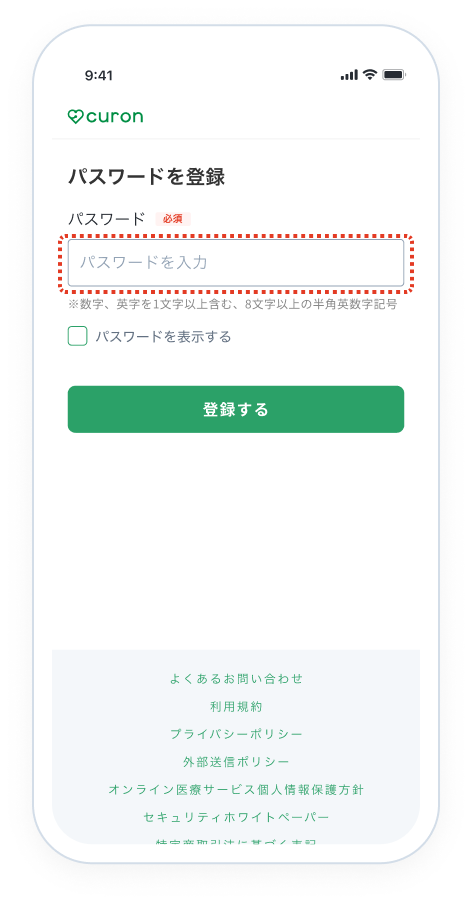
2. 医療機関を検索
2-1: 一覧から医療機関を検索
医療機関を検索
「医療機関検索」を選択します。
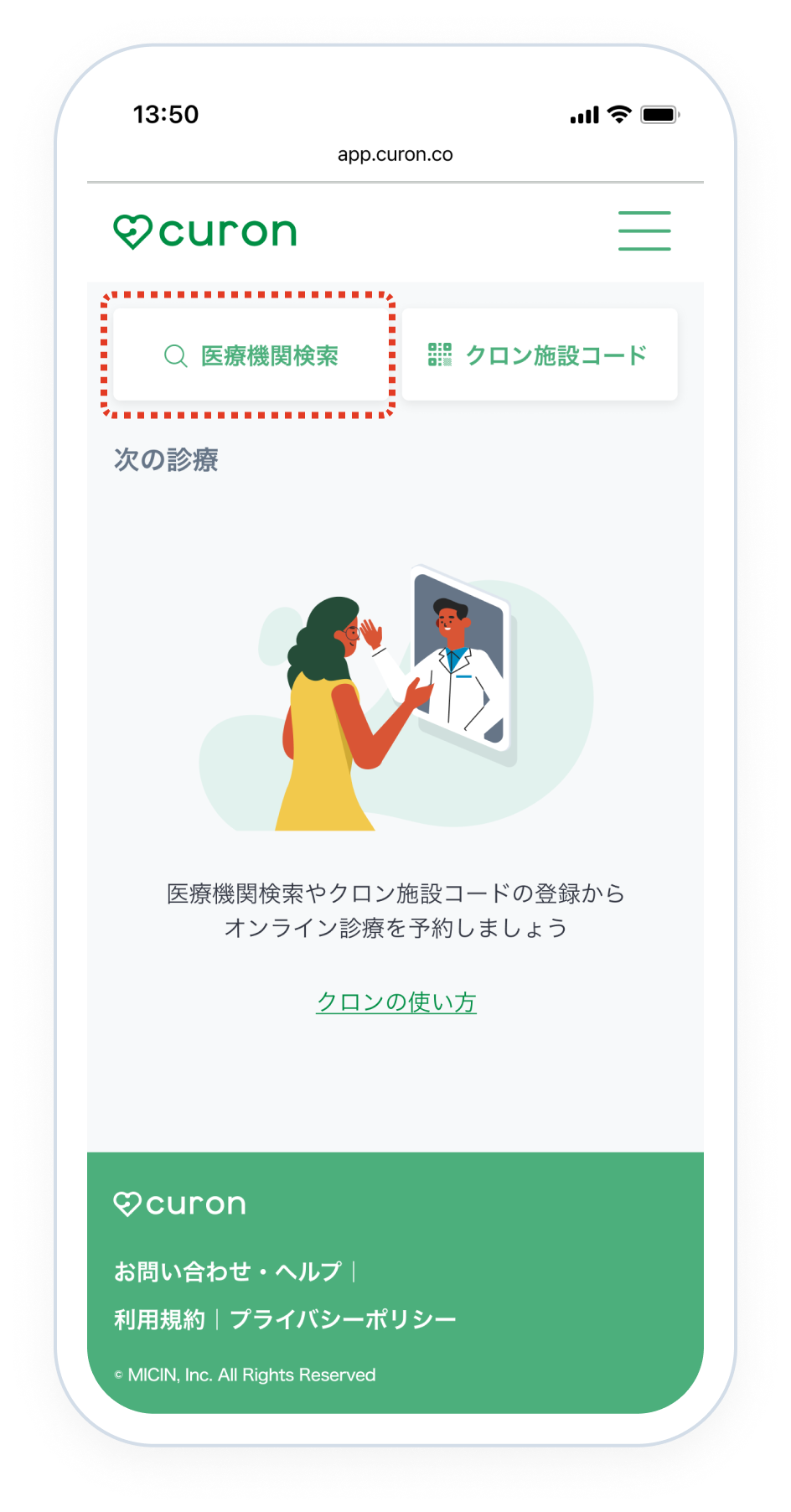
受診する医療機関を選択
ご自身の位置情報を許可することで、現在地周辺から医療機関を検索できます。また、「診療科目」、「病院名」、「初診受付可能」「電子処方箋対応」などの条件でも絞り込みができます。検索結果一覧から受診したい医療機関を選択します。
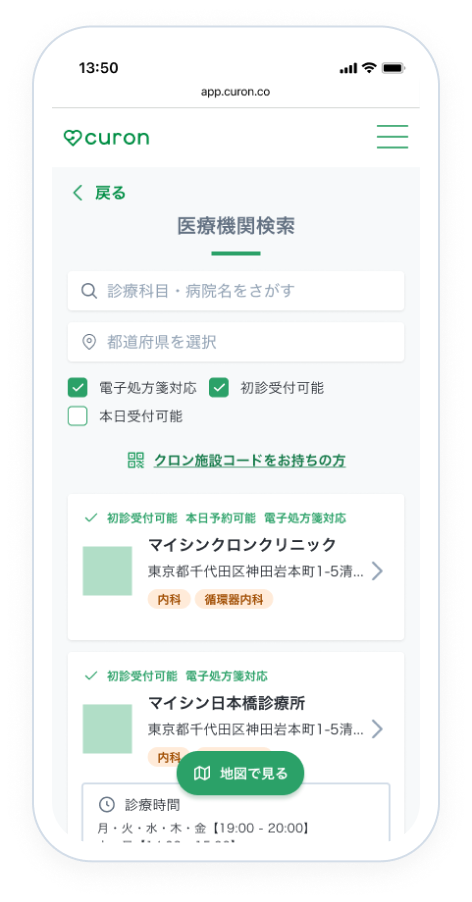
2-2: クロン施設コードから医療機関を検索
クロン施設コードで検索
受診を希望する医療機関のクロン施設コードをお持ちの場合は、「クロン施設コード」を選択します。

クロン施設コードを入力
受診する医療機関から取得した4桁のクロン施設コードを入力し、「検索する」を選択します。
※画像内の番号はサンプルです。
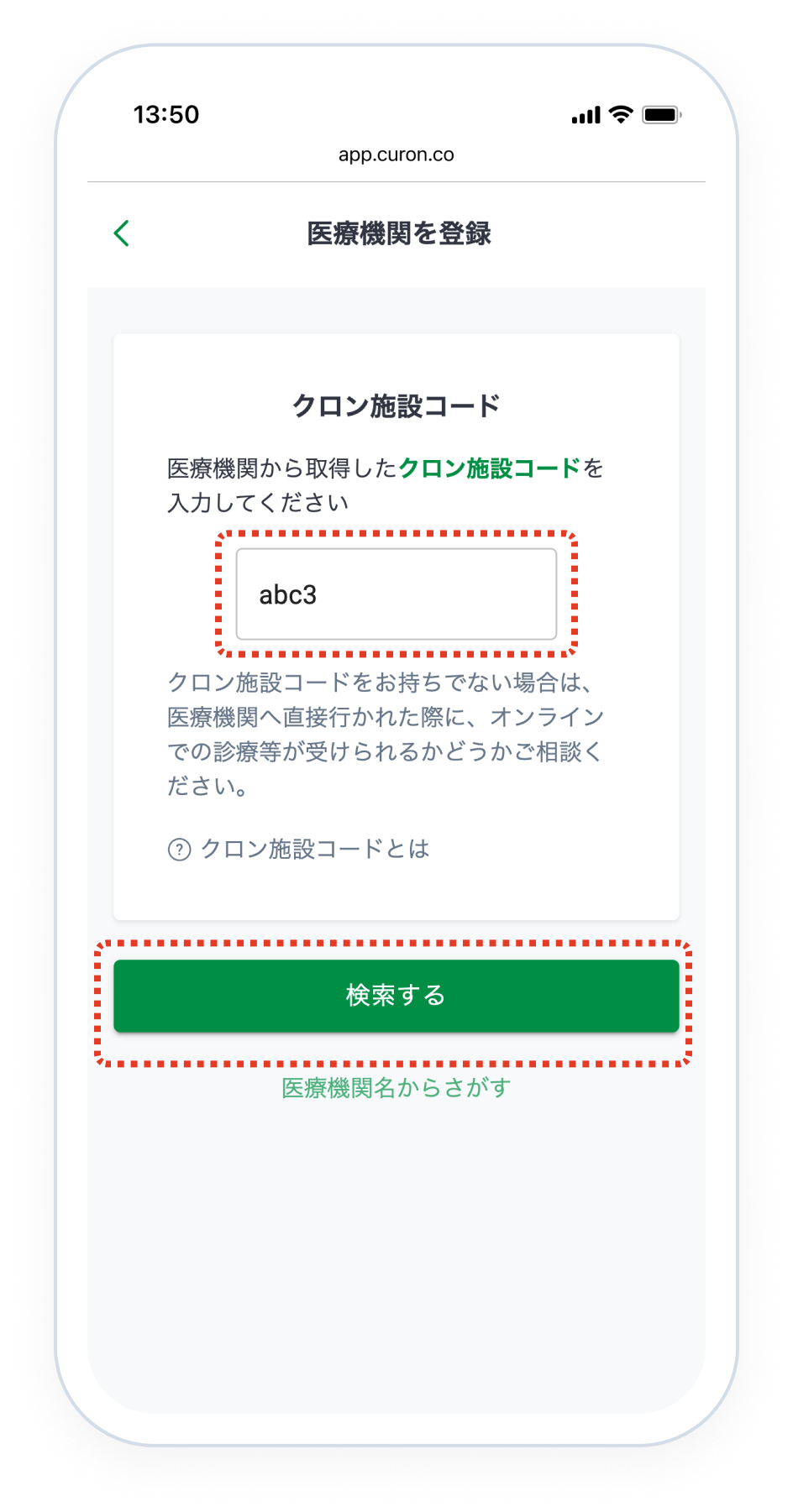
3. 診療申込
3-1: 予約日時選択
受診メニューを選択
医療機関の詳細画面で希望する診察メニューを選択し、「予約可能日時を見る」を押します。
※医療機関によっては初診の受付をしていない場合や予約日時を指定できない場合があります。
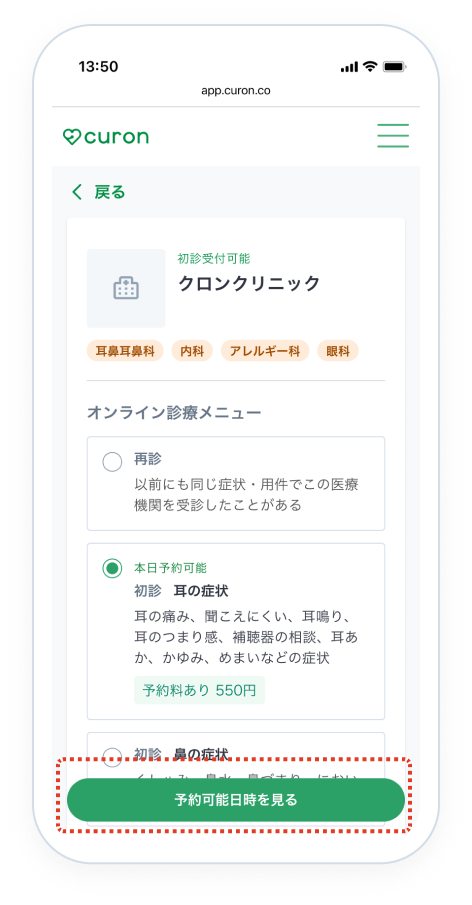
予約日時を選択
選択したメニューの予約可能日時が表示されます。希望の時間帯を選択し、「決定」を押します。
※当日お急ぎの場合や受診したい予約枠がない場合は当該医療機関に直接お問い合わせください。
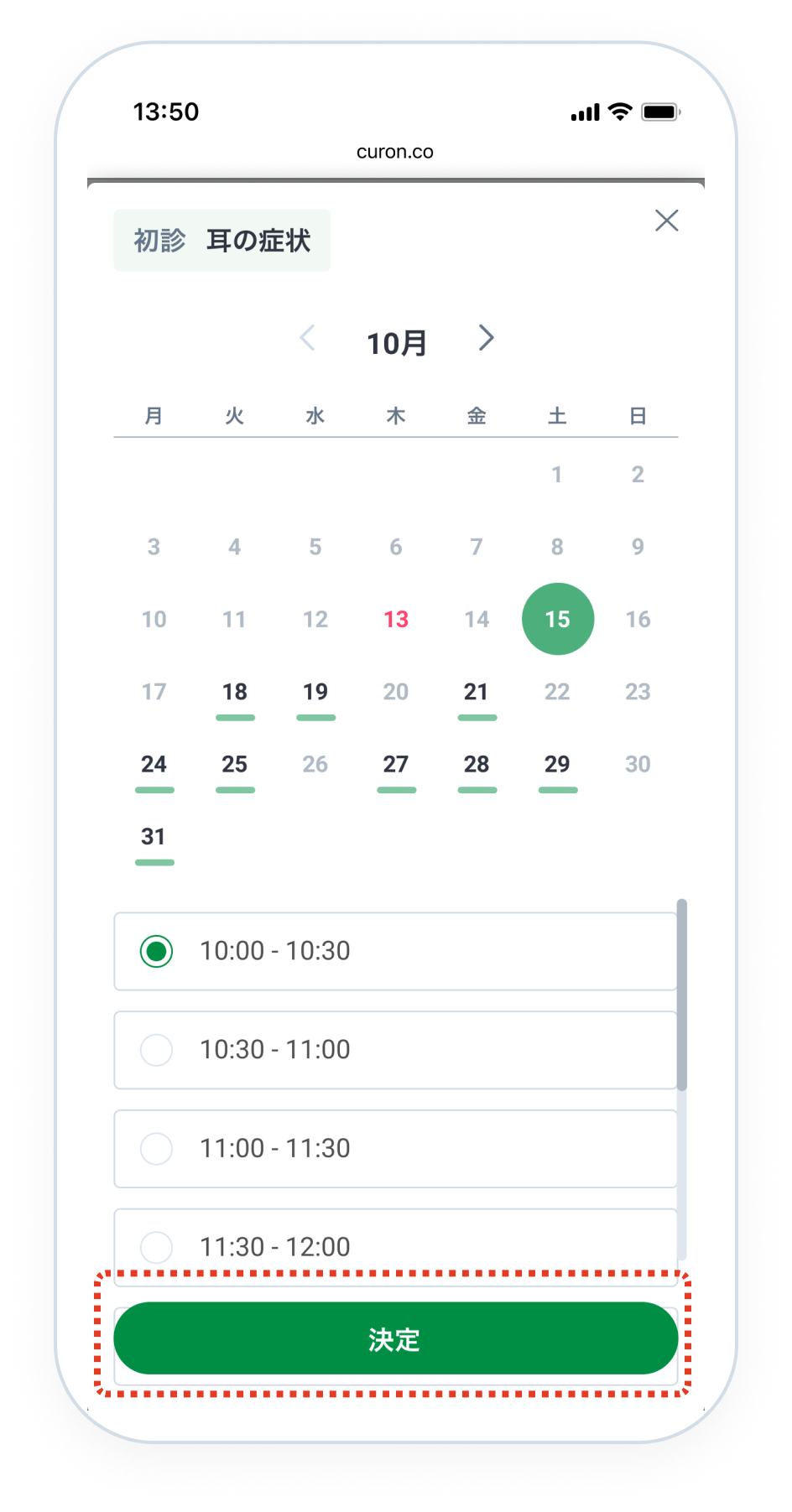
3-2: 基本情報入力
同意書を確認
クロンを通じて当該医療機関を受診するための確認事項をお読みいただき、「同意して次へ」を押します。
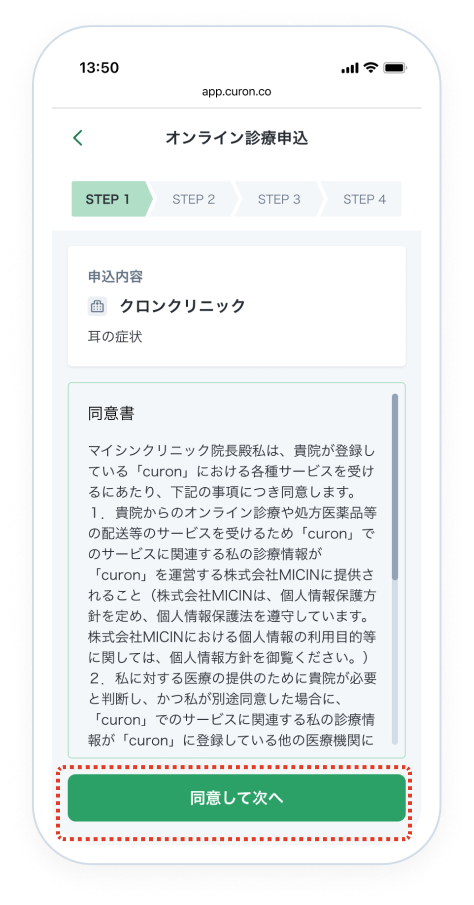
受診理由を入力
今回診察を申し込む理由や具体的な症状などを入力し、「登録して次へ」を押します。
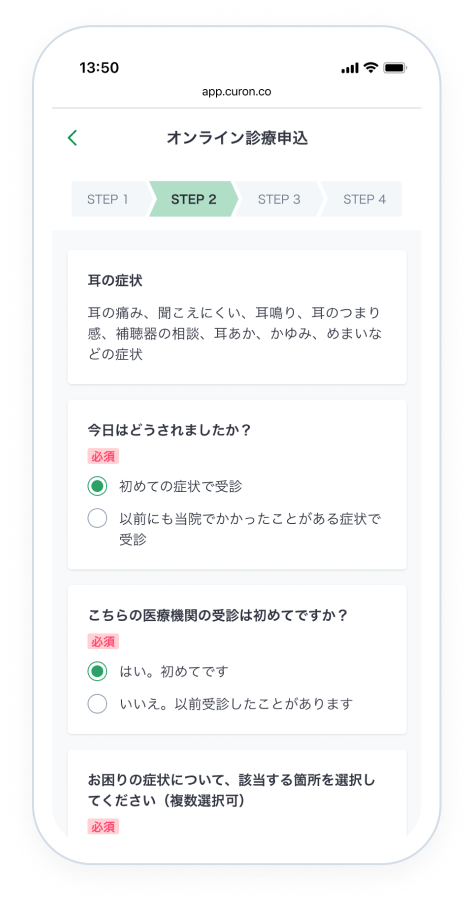
受診者情報を入力
受診される方の情報を入力し、「登録して次へ」を押します。
※医療機関からの連絡やお薬・処方箋などの配送に使用されますので、誤りのないようご入力ください。
※入力に不備がある場合は「登録して次へ」ボタンは押せません。各項目の入力が不備なく完了するとボタンが押せるようになります。
※入力に不備がある場合は「登録して次へ」ボタンは押せません。各項目の入力が不備なく完了するとボタンが押せるようになります。
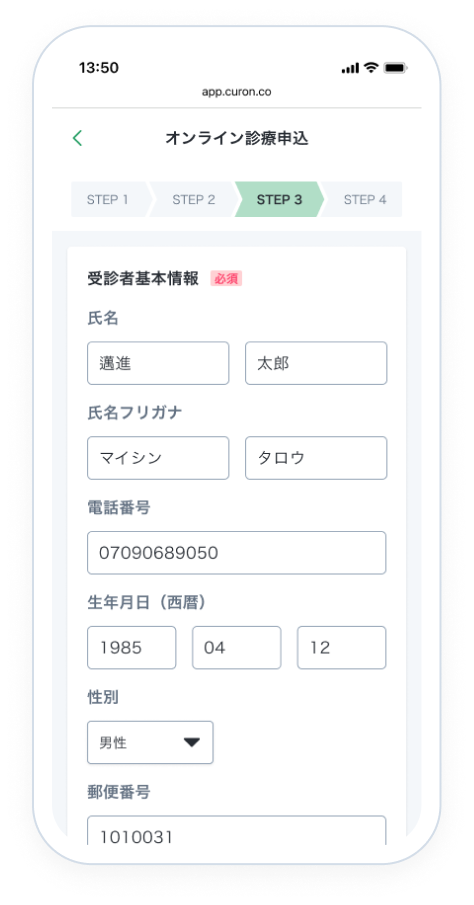
3-3-1: 電子処方箋に対応していない医療機関への申込
お薬の受取方法を選択
「自宅に配送する」または「薬局で受け取る」を選択してください。
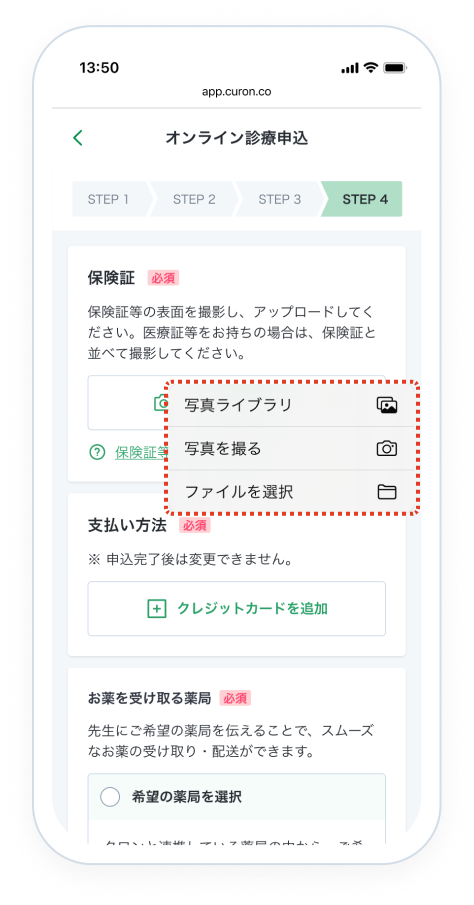
薬局を選択
処方箋が発行される場合のお薬の受け取り薬局を選択できます。
次のいずれかにチェックを入れていください。
次のいずれかにチェックを入れていください。
※ 診察内容によっては、医療機関から直接お薬をお届けする場合や、お薬の処方がない場合があります。
※ 医師と相談の上、ご希望の薬局が変更される場合があります。
・希望の薬局を選択
クロンと連携している薬局からご希望の薬局を選択してください。
クロンと連携している薬局からご希望の薬局を選択してください。
※ 続きは次の画面でご確認ください。
・希望の薬局を選択
オンライン診療時に先生と受け取り方法を相談できます。
オンライン診療時に先生と受け取り方法を相談できます。
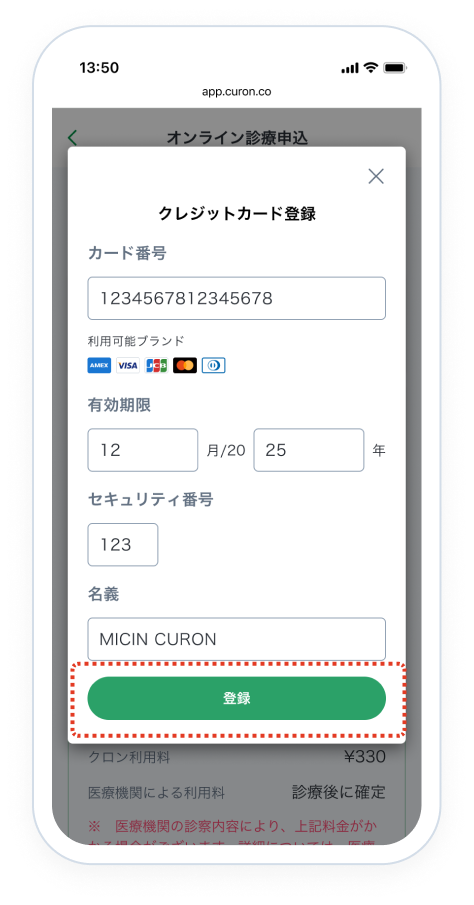
希望の薬局を選択
「配送料が安い」「自宅から近い」などの条件により薬局を検索できます。希望の「薬局詳細」画面で「この薬局を選択」を押します。
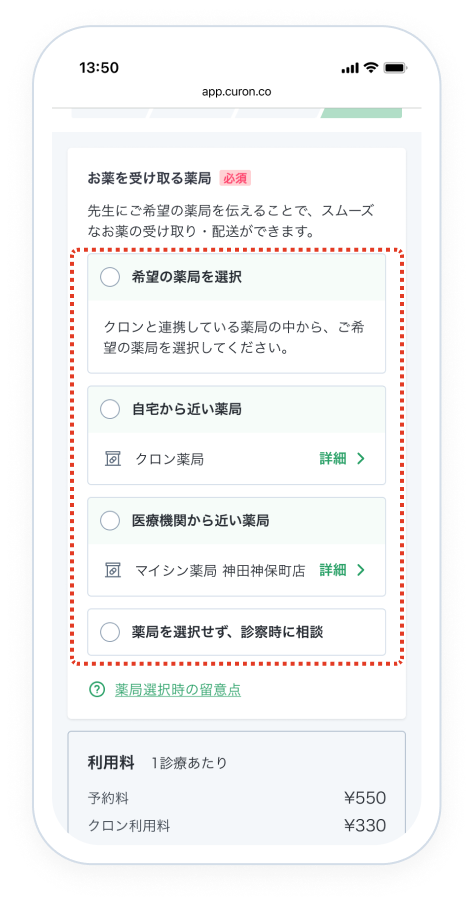
支払い方法を追加
「クレジットカードを追加」を押して、今回のお支払いに使用するカード情報を登録します。 カード情報の入力後は、「登録」を押します。
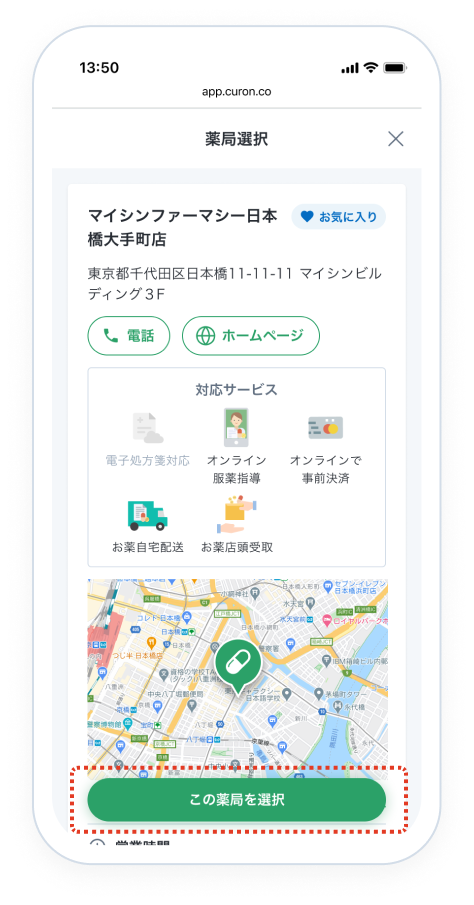
3-3-2: 電子処方箋に対応している医療機関への申込
電子処方箋への同意内容を確認
電子処方箋に対応している医療機関を受診するための確認事項をお読みいただき、チェックを入れます。
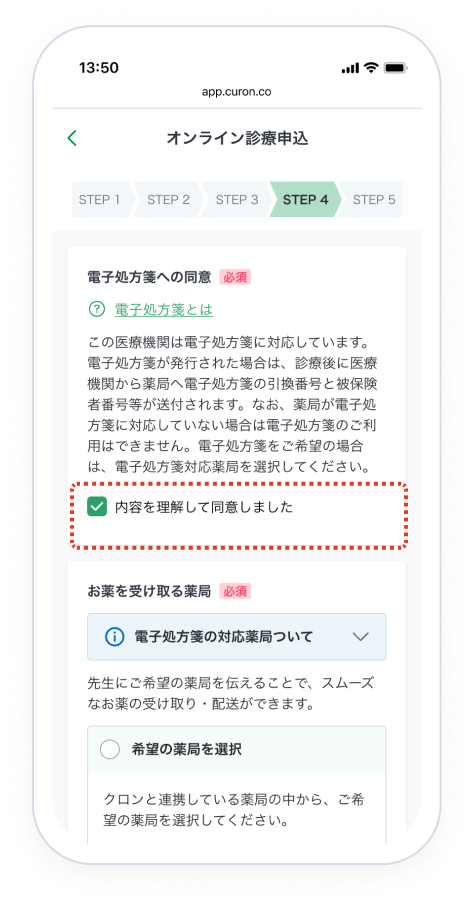
電子処方箋の対応について希望を選択
電子処方箋のご利用について希望の有無を選択してください。選択された薬局が電子処方箋へ対応していない場合は「希望しない」が選択されます。
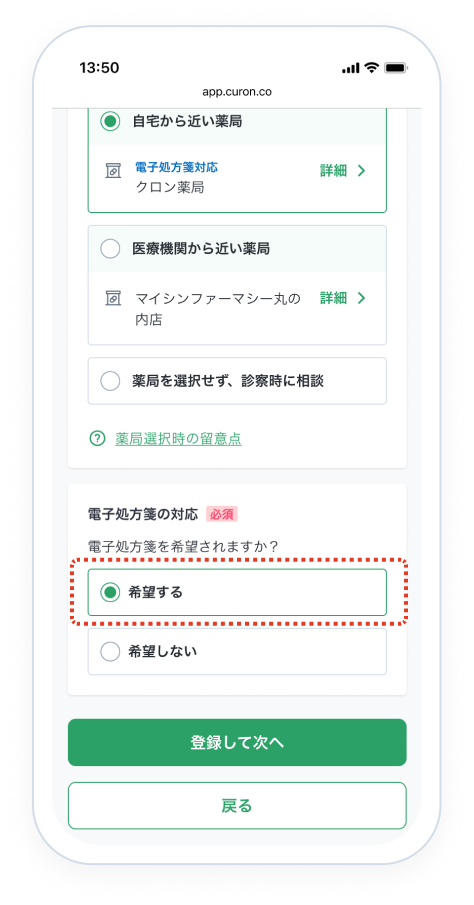
支払い方法を追加
「クレジットカードを追加」を押して、今回のお支払いに使用するカード情報を登録します。
カード情報の入力後は、「登録」を押します。
カード情報の入力後は、「登録」を押します。
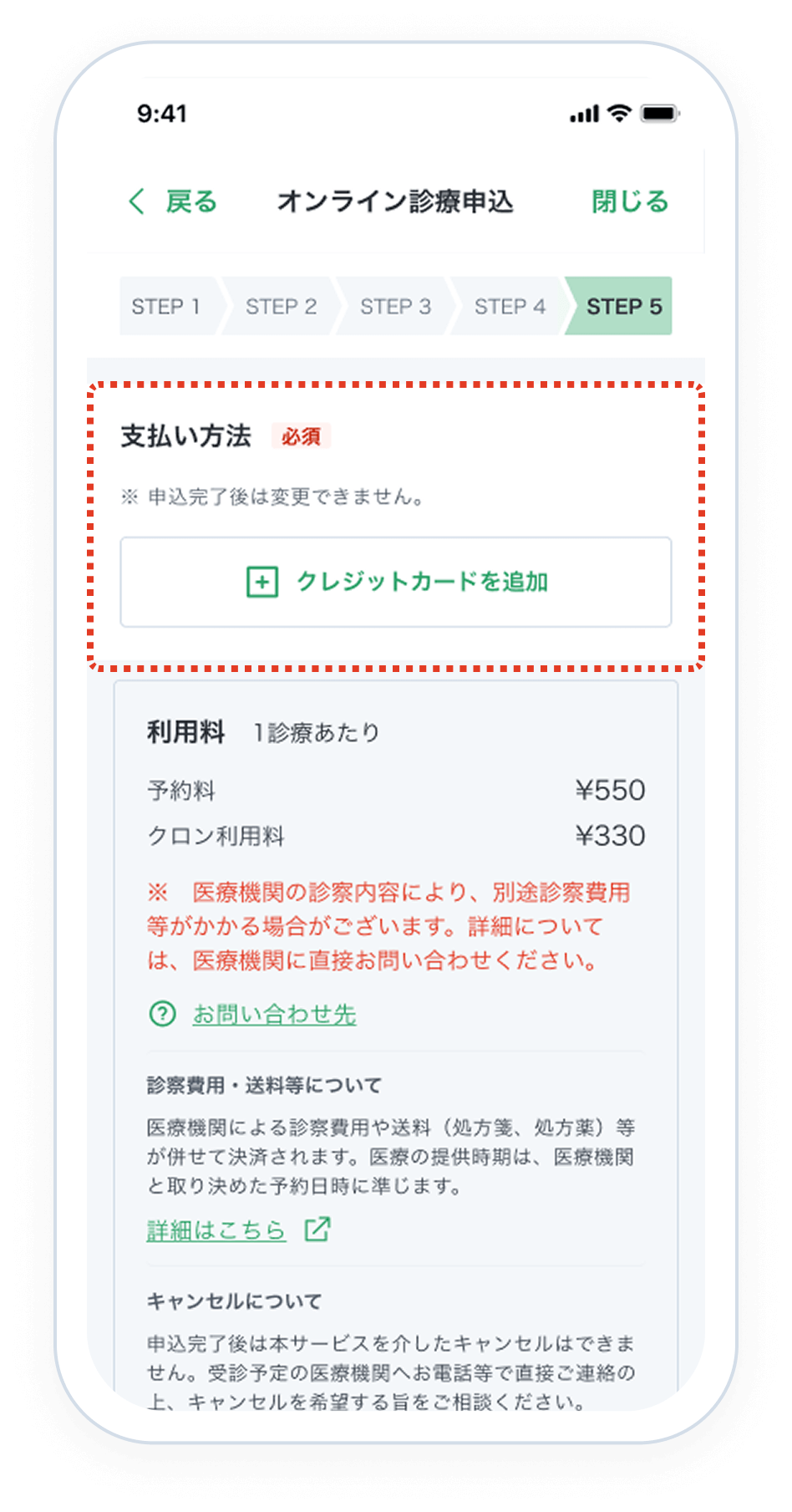
3-4: 申込完了
診療を申し込む
各項目を入力後は、利用料などをご確認いただき「この内容で予約を申し込む」を押します。
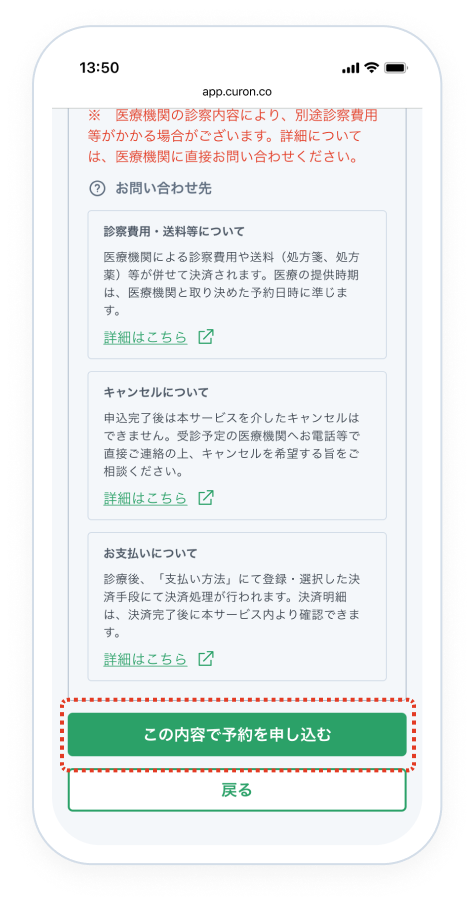
申込内容の確認
これで申込は完了です。続いて「保険証などの登録へ」を選択し、保険証の登録を行ってください。
※予約日時までに保険証の登録が完了していない場合、保険適用として受診できない可能性があります。
※自費診療の場合、保険証の登録はスキップされます。
※自費診療の場合、保険証の登録はスキップされます。
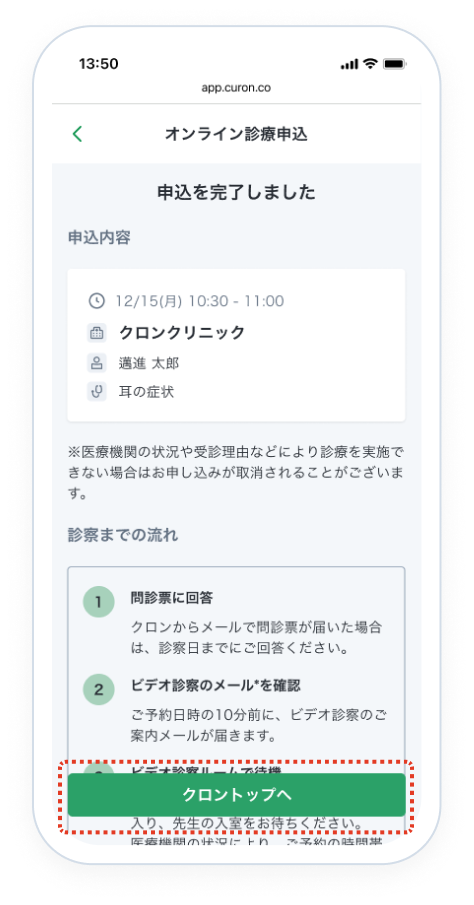
3-5: 保険証/医療証などの登録
保険証・資格確認書の選択
利用する保険証を、健康保険証/資格確認書、マイナ保険証よりお選びください。マイナ保険証を利用する場合、事前にマイナンバーカードの健康保険証等利用の申込が完了している必要があります。
マイナンバーカードの健康保険証利用

マイナ保険証を利用する場合
画面のステップに従い、「マイナ在宅受付Web」での登録後、「同意登録を完了しました」にチェックをしてください。
医療証・受給者証などをお持ちの場合は、「医療証などを登録」ボタンから画像の登録を行ってください。登録完了後、「確定して予約詳細画面へ」ボタンを押してください。
医療証・受給者証などをお持ちの場合は、「医療証などを登録」ボタンから画像の登録を行ってください。登録完了後、「確定して予約詳細画面へ」ボタンを押してください。
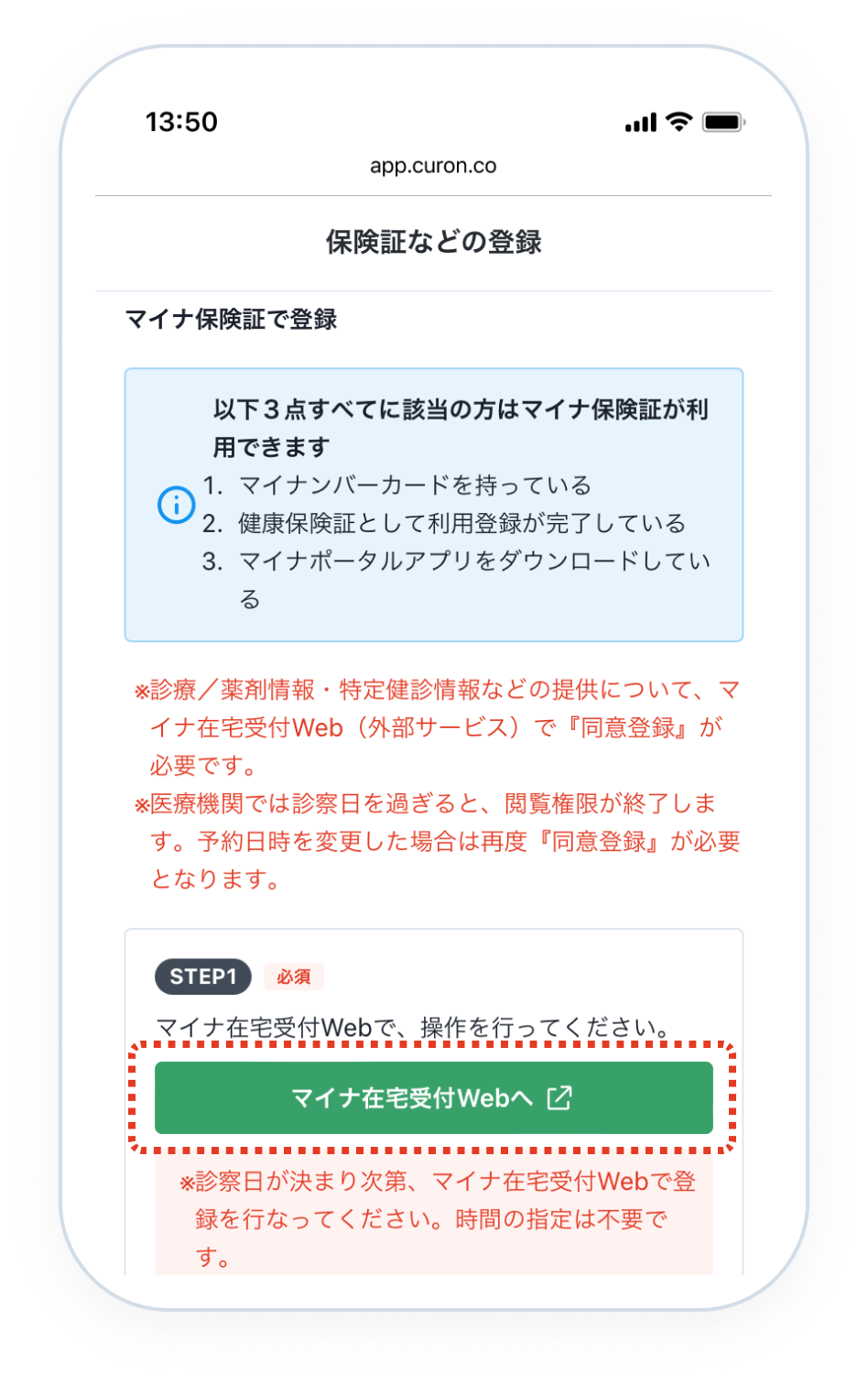
健康保険証・資格確認書を利用する場合
「保険証を登録」ボタンより、健康保険証/資格確認書の表面をアップロードしてください。
医療証・受給者証などをお持ちの場合は、「医療証などを登録」ボタンから画像の登録を行ってください。登録完了後、「確定して予約詳細画面へ」ボタンを押してください。
医療証・受給者証などをお持ちの場合は、「医療証などを登録」ボタンから画像の登録を行ってください。登録完了後、「確定して予約詳細画面へ」ボタンを押してください。
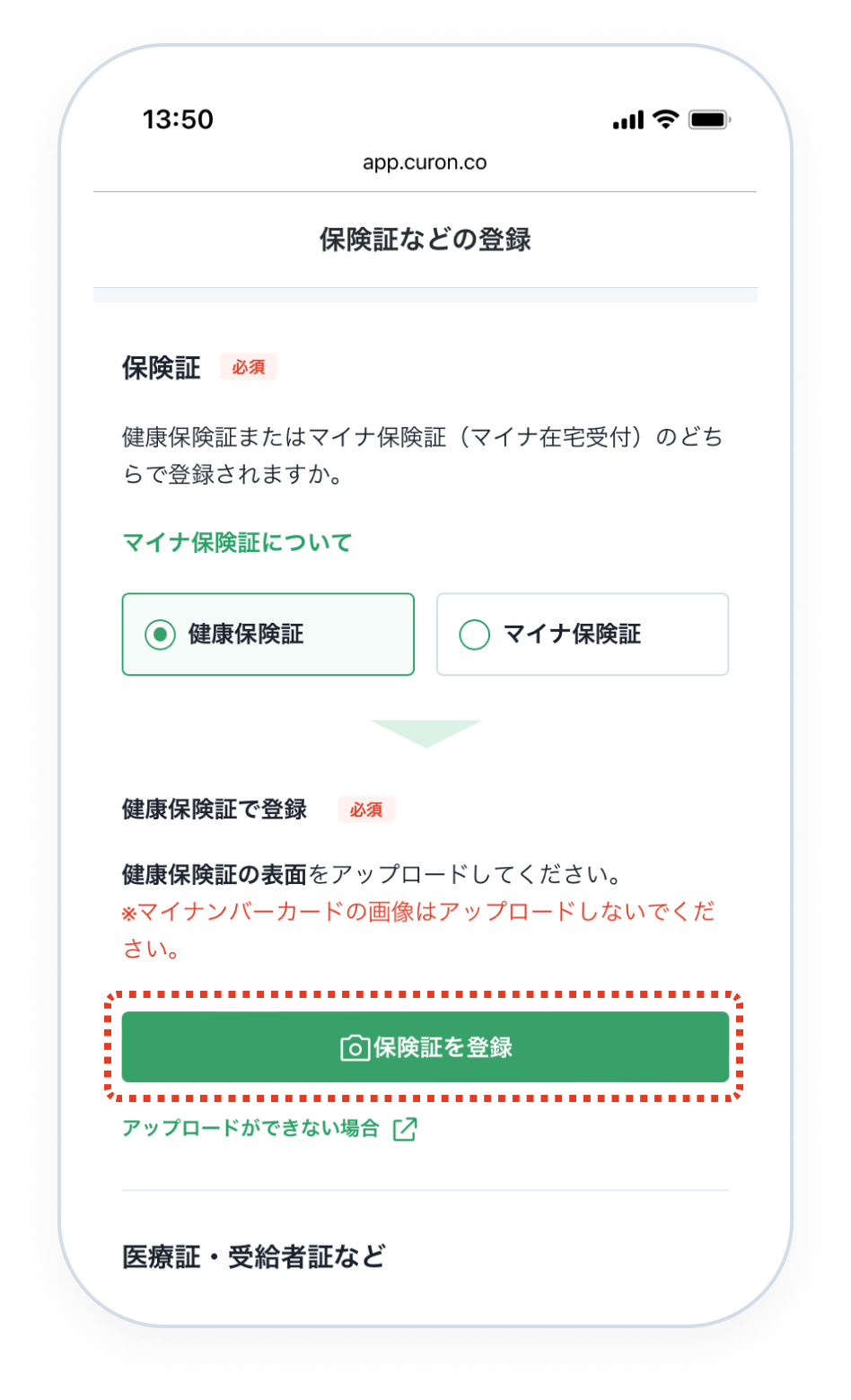
申込済みの診療を確認
クロントップに進行中の診療が表示されます。
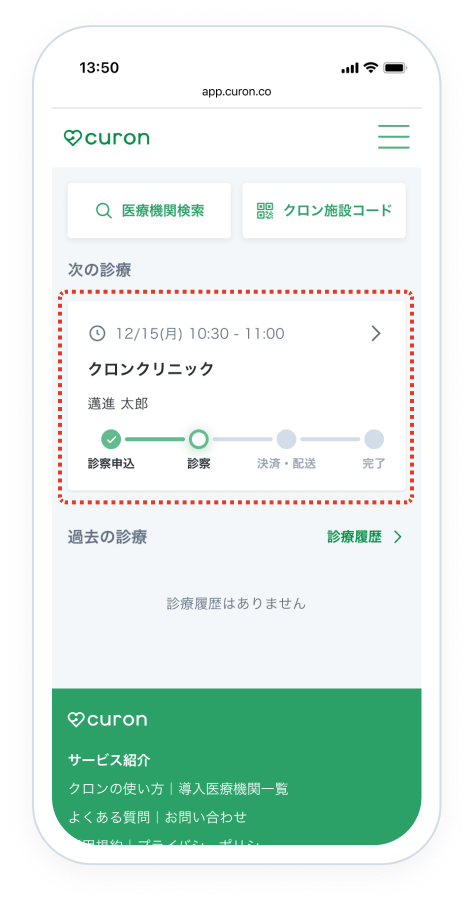
3-6: 問診票がある場合
問診票を確認
医療機関により問診票の回答が求められる場合があります。その場合は診察日時までにご回答ください。
「未回答」が表示されたら「問診票」より回答できます。
「未回答」が表示されたら「問診票」より回答できます。
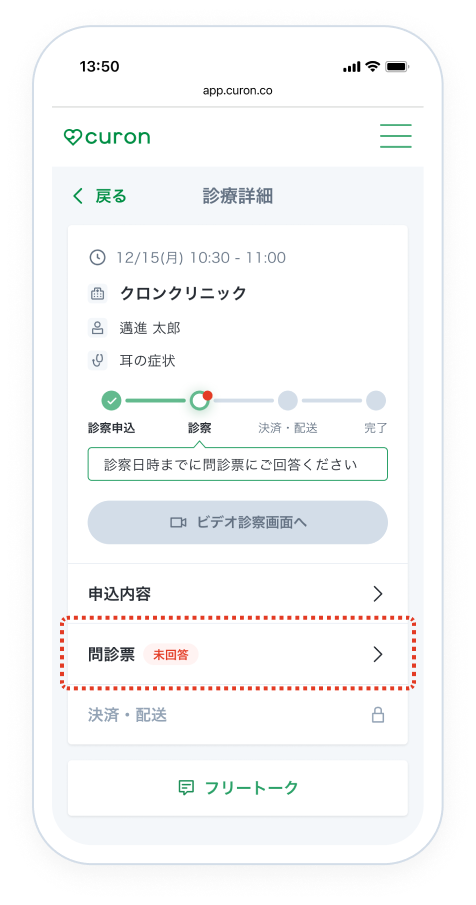
4. ビデオ通話で診察
ビデオ診察ルームに入室
診察時間が近づいたら「診療詳細」画面の「ビデオ診察画面へ」を押します。
ご自身の映像と音声が確認できたら「ビデオ診察ルームに入室」を押して、先生の入室まで待機します。
ご自身の映像と音声が確認できたら「ビデオ診察ルームに入室」を押して、先生の入室まで待機します。
※予約時間帯の中で、順次診察が開始されます。
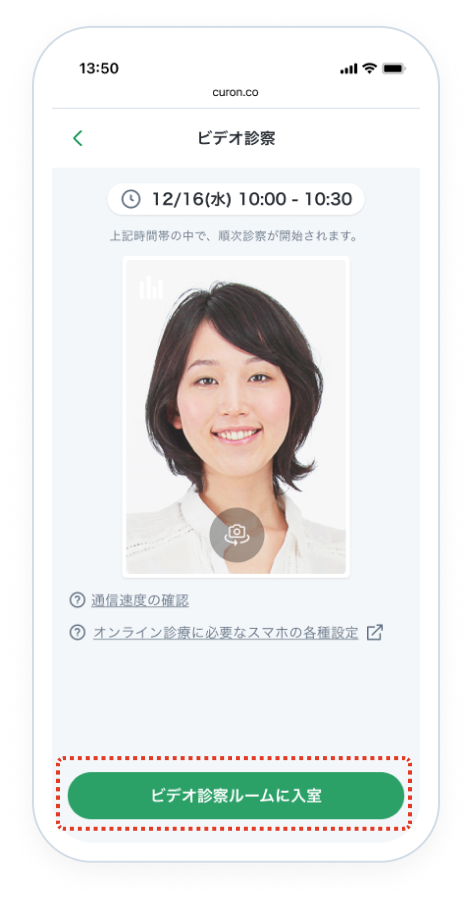
ビデオ診察
先生が入室したら、診察が開始されます。ビデオ診察が終わったら、画面左下の赤いボタンを押して通話を終了します。
先生が入室しない場合
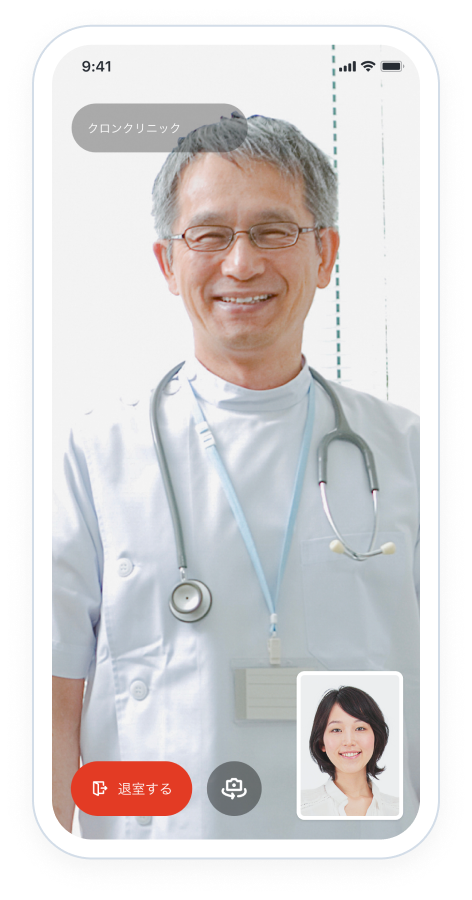
5. お支払い〜お薬・処方箋の受け取り
5-1: お支払い
お支払い完了
診察終了後は、医療機関により決済が行われます。 決済完了後は、「診療詳細」画面の「決済・配送」より明細を確認できます。
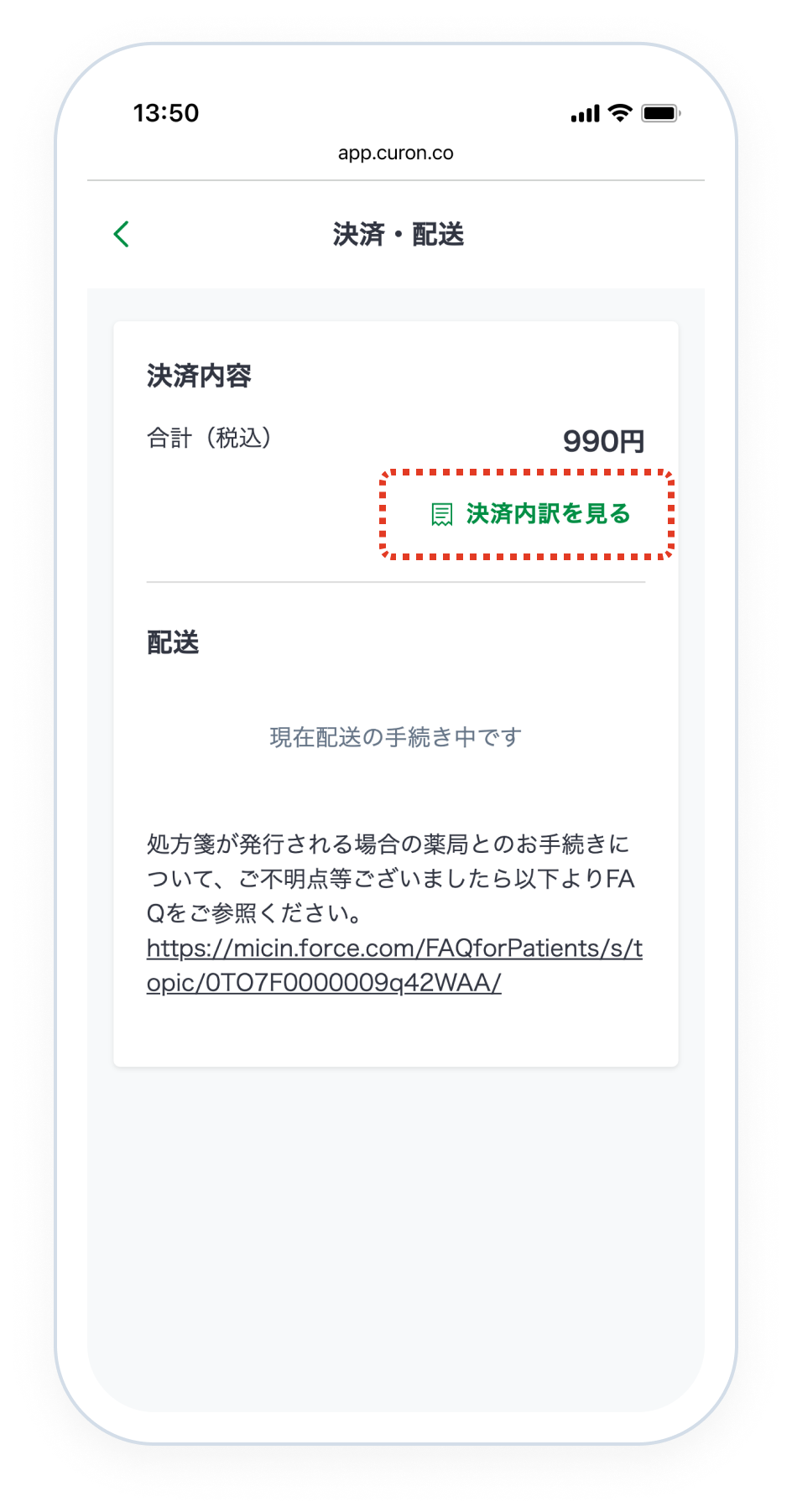
5-2: お薬・処方箋の受け取り
お薬・処方箋がご自宅へ送付される場合
医療機関がクロンの配送補助サービスを利用する場合は、追跡番号などが表示されます。
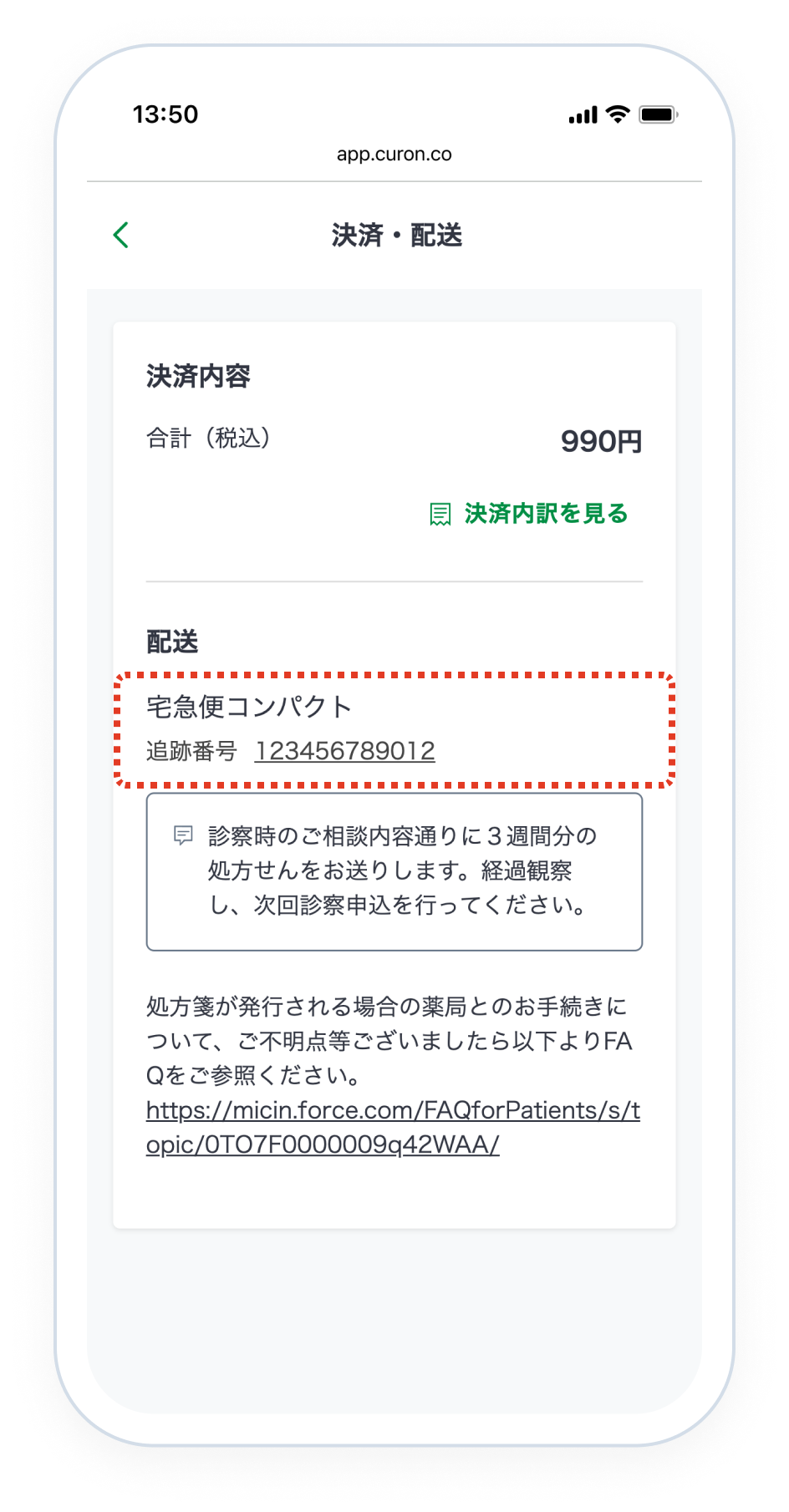
紙の処方箋が薬局へ送付される場合
医療機関から処方箋が送付された薬局の情報が表示されます。オンライン服薬指導が可能な薬局の場合は、「服薬指導を申し込む」よりお手続きを行います。
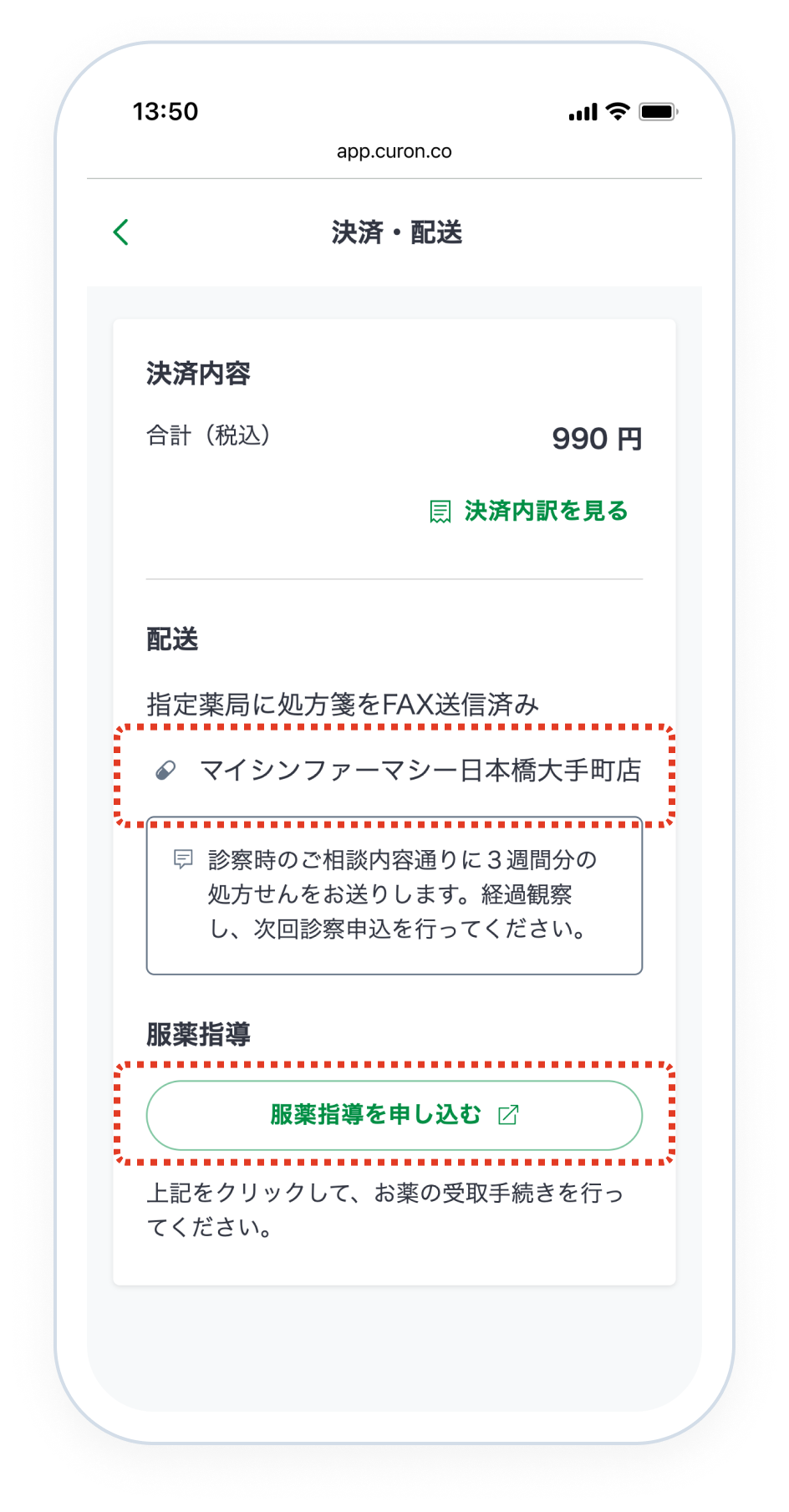
電子処方箋が薬局へ送付される場合
医療機関から発行される電子処方箋引換番号は、薬局へお薬の受け取り手続き完了後に表示されます。
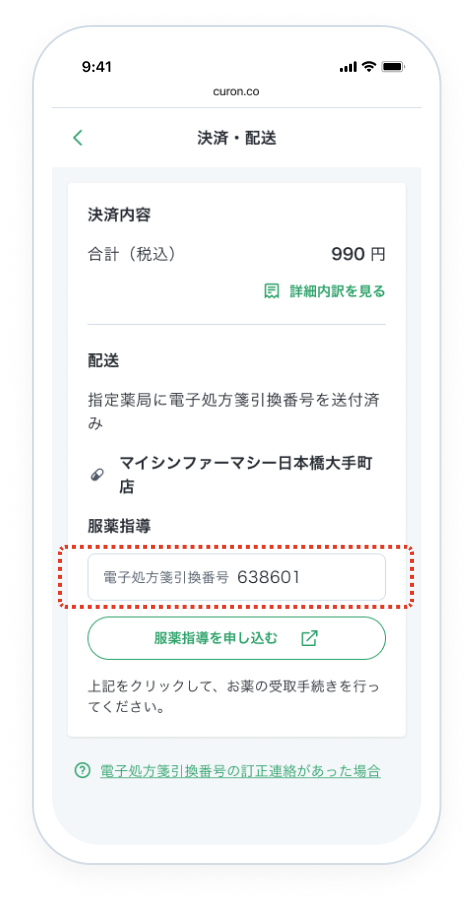
6. 次の診療への申込
次の診療を申し込む
医療機関で今回の診療手続きが完了すると、「診療詳細」画面に「再診を申し込む」が表示されます。こちらより申込手続きを進めてください。
※「診療履歴」の「診療詳細」画面へ「再診を申し込む」が表示される場合もあります。
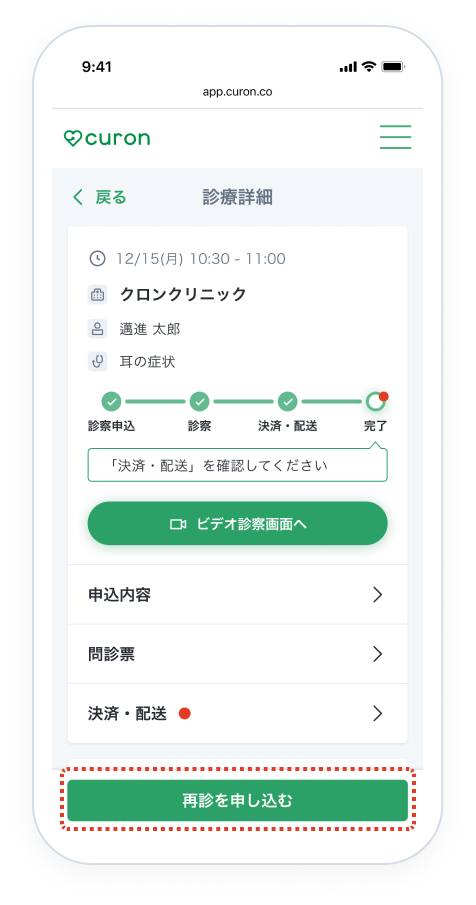
予約日時を選択
予約カレンダーから、希望の時間帯を選択し、「決定」を押します。「登録して次へ」より手続きを進めます。
※診療内容によっては予約日時を設定できない場合があります。
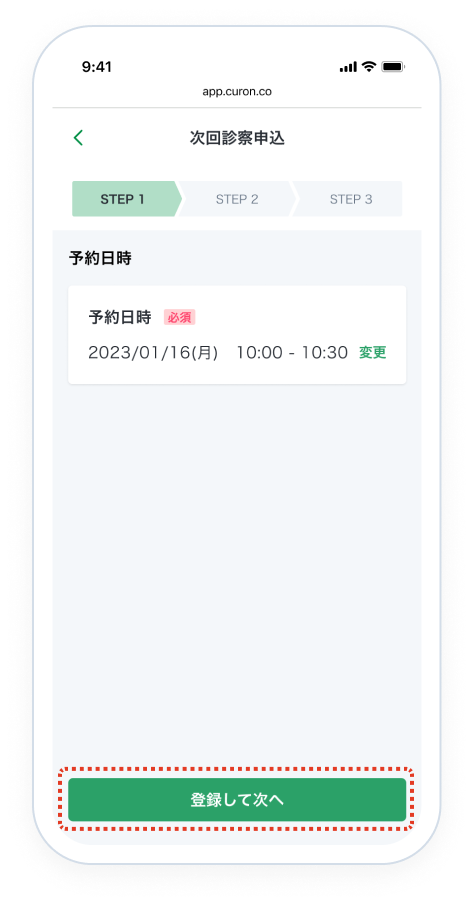
受診理由を入力
※こちらは任意入力となります。
前回の症状から変化がある場合や先生に伝えたい内容がある場合は入力してください。
「登録して次へ」より手続きを進めます。
「登録して次へ」より手続きを進めます。
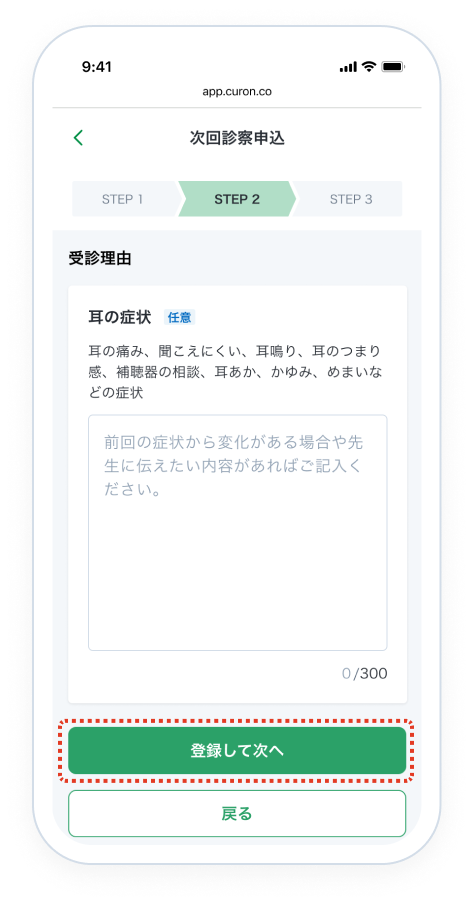
必要な情報を登録
「支払い方法」「お薬を受け取る薬局」「利用料」などをご確認いただき「この内容で予約を申し込む」を押します。
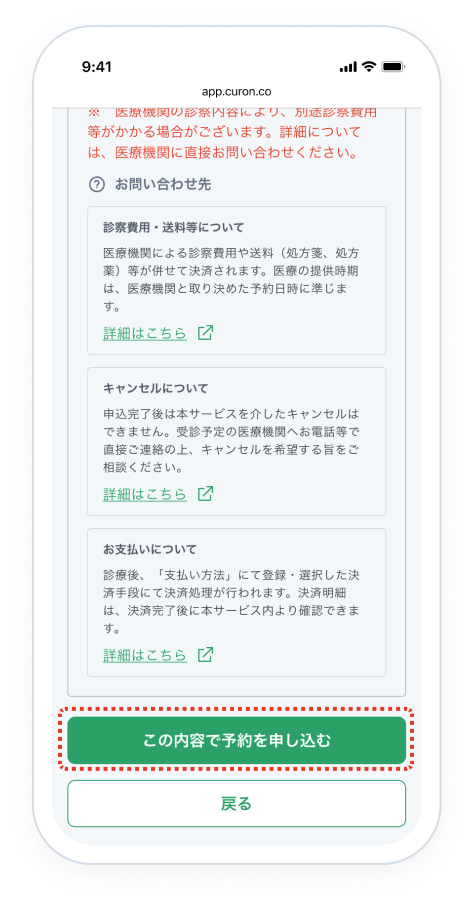
困ったときは
よくある質問(FAQ)ページをご覧ください。